Comment mettre l'apostrophe sur un clavier Mac ?

Dans toute écriture effectuée correctement, nous voyons l'utilisation nécessaire de signes orthographiques, ce sont eux qui donnent un sens et une importance nécessaire au paragraphe que nous rédigeons. C'est pourquoi il est extrêmement important que nous connaissions leur signification et quand nous devrions les utiliser. Dans ce cas nous allons nous concentrer sur les guillemets ou apostrophe, ces signes sont utilisés au début et à la fin du texte ou du mot. Il a diverses fonctions, mais la principale est de faire savoir que ce qui y est écrit n'est pas le sien, mais provient plutôt d'une autre source.
L'utilisation de ceci et d'autres symboles orthographiques peut être difficile à trouver sur un clavier de PC, surtout si nous avons un at connectez-vous à notre Mac . Si votre clavier est réglé sur l'espagnol, il suffira d' appuyer sur la touche Alt avec SHIFT en plus du chiffre 8 pour ouvrir les guillemets , pour les fermer, maintenez simplement les touches Alt + SHIFT + 9 marquées jusqu'à ce que les guillemets apparaissent.
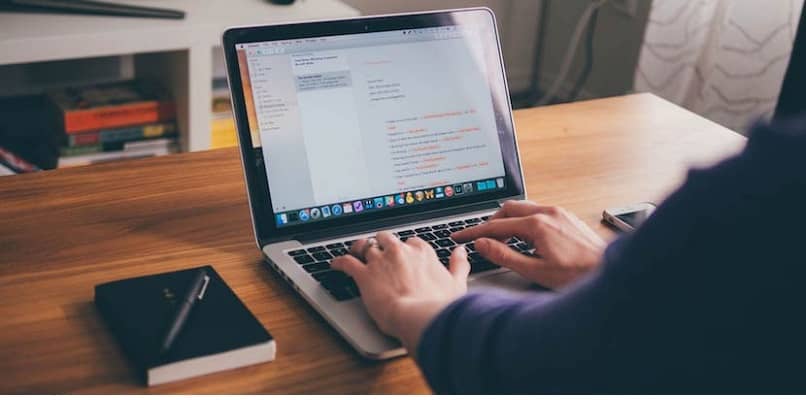
Comment mettez-vous des guillemets sur Mac si vous l'avez défini sur l'anglais ?
Il existe différentes méthodes pour configurer ou modifier notre clavier pour le rendre plus facile à utiliser qui dépendra de l'utilisateur dans ce cas, si nous avons notre Mac configuré en anglais et que nous voulons savoir comment mettre les guillemets, vous avez le choix dans panneau de contrôle pour définir l'extérieur des guillemets lorsque vous continuez à les placer dans un texte. Ainsi, pendant que le système traite et examine les deux premières couches, qui sont le nombre et la valeur de chaque guillemet ouvrant ou fermant, vous pourrez inspecter la troisième couche, qui est la représentation.
Il convient de noter que, dans les documents avec des formats , ce que vous devez faire en premier est de placer les guillemets dans un texte formaté et d'utiliser les trois couches. Cela signifie que vous allez utiliser le nombre, le cours d'ouverture ou de clôture qui reconnaît l'extérieur des guillemets, ce qui fait que le même guillemet reste avec le même signe défini, grâce au choix opportun effectué dans le Panneau de configuration. .
Maintenant, la meilleure façon de mettre les guillemets sur Mac si vous l'avez réglé sur l'anglais, est la suivante : placez d'abord le curseur à l'endroit où vous souhaitez placer les guillemets. Deuxièmement, cliquez sur le 'raccourci clavier ⌃⌘Barre d'espacement'. Ensuite, dans l'option que vous trouverez dans le menu de recherche, mettez la citation. Dans cette dernière partie, tous les guillemets utilisables seront décomposés pour que vous puissiez en choisir un.
Ces symboles appartiennent à trois couches de guillemets, vous devez donc considérer l'imprimerie qui tolère ces symboles dans leur projection , sinon le résultat ne sera pas celui souhaité, comme un symbole différent, un espace vide, ou un carré dont le centre sera contenir un X Cela peut arriver lorsque la police utilisée n'a pas la tolérance nécessaire pour son encodage dans le texte.

Comment pouvez-vous mettre d'autres symboles en utilisant les commandes Mac ?
Souvent, nous voulons faire notre travail plus rapidement, qu'il s'agisse de copier et coller un document texte ou image via des raccourcis. Et ce n'est pas différent dans le cas des "invites de commande Mac". Par conséquent, dans cette partie, nous allons vous expliquer comment définir une clé d'accès plus rapide pour changer de clavier . Pour ce faire, la première chose à faire est de rechercher l'option intitulée Raccourcis, vous la trouverez dans la barre de recherche appelée Préférences Système, où plus tard, vous devrez cliquer sur le menu choisi.
Une fois que vous êtes dans le menu Raccourcis, choisissez l'option intitulée Sources d'entrée sur le côté gauche et cochez la case à côté de l'option Sélectionner la source d'entrée précédente. De même, ci-dessous, nous allons vous présenter deux manières de 'mettre d'autres symboles à l'aide des commandes Mac', qui sont les suivantes : 'Option + Alt' et 'Option + Alt + Maj', qui seront détaillées une à une.
'Option + Alt'
La première façon que nous pouvons utiliser pour mettre d'autres symboles via les commandes Mac est d'appuyer sur "Option + Alt". Et ici, nous vous expliquerons comment placer différents symboles avec ce dernier, alors suivez ce guide simple :

Option + ` = cette clé est la clé morte pour exprimer le tilde grave : il suffit alors d'écrire aeiou pour obtenir àèìòù. Variante + 1 = ¡. Option + 2 = ™. Variante + 3 = £. Option + 4 = ¢. Variante + 5 = ∞. Variante + 6 = §. Variante + 7 = ¶. Variante + 8 = •. Option + 9 = ép. Option + 0 = º. Choix + - = –. Choix + = = ≠. Option + Q = œ. Option + W = ∑. Option + E = ´ touche morte pour le backtick : puis tapez aeiou pour obtenir áéíóú. Option + R = ®. Option + T= †. Option + Y= ¥. Option + U= ¨ c'est une clé pour utiliser le tréma donc vous obtiendrez des voyelles aeiou les suivantes ä ë ï ö ü. Option + I= ˆ avec lui, comme le précédent, l'accent circonflexe â ê î ô û est obtenu à partir des voyelles aeiou, Option + O= ø. Option + P= π. Option + [ = ". Option + ] = ' . Option + = ". Option + A= å. Option + S = ß.
Les autres commandes ou raccourcis qui peuvent vous aider sont les suivants : Option + D = ∂. Option + F = f. Option + G = ©. Option + H = ˙ Option + J =∆. Option + K =˚ Option + L = ¬ Option + ;= … Option + Z = Ω. Choix + X = ≈. Option + C = ç, Option + V = √. Option + B = ∫. Option + N = ˜. Option + M = µ. Choix + , = ≤. Option + . = ≥ et enfin Option + / = ÷.

'Option + Alt + Maj'
La deuxième façon que nous pouvons utiliser pour mettre d'autres symboles à l'aide des commandes Mac consiste à appuyer sur "Option + Alt + Maj". Et ici, nous vous expliquerons comment placer différents symboles avec ce dernier, alors suivez ce guide simple :
Option + Alt + MAJ + ` = `. Option + MAJ + 1 = /. Option + MAJ + 2 = €. Option + MAJ + 3 = ‹. Option + MAJ + 4 = ›. Option + MAJ + 5 = fi. Option + MAJ + 6 = fl. Option + MAJ + 7 = ‡. Option + MAJ + 8 = °. Option + MAJ + 9 = ·. Option + MAJ + 0 = . Option + MAJ + - = —. Option + MAJ + = = ±. Option + MAJ + Q = Œ. Option + MAJ + W = „ Option + MAJ + E = ´. Option + MAJ + R = ‰. Option + MAJ + T = ˇ. Option + MAJ + Y = Á, Option + MAJ + U = ¨. Option + MAJ + I = ˆ. Option + MAJ + O = Ø. Option + MAJ + P = ∏. Option + MAJ + [ = ”. Option + MAJ + ] = '. Option + MAJ + = ». Option + MAJ + A = Å, Option + MAJ + S = Í. Option + MAJ + D = Î. Option + MAJ + F = Ï. Option + MAJ + G = ˝. Option + MAJ + H = OU. Option + MAJ + J = Ô.
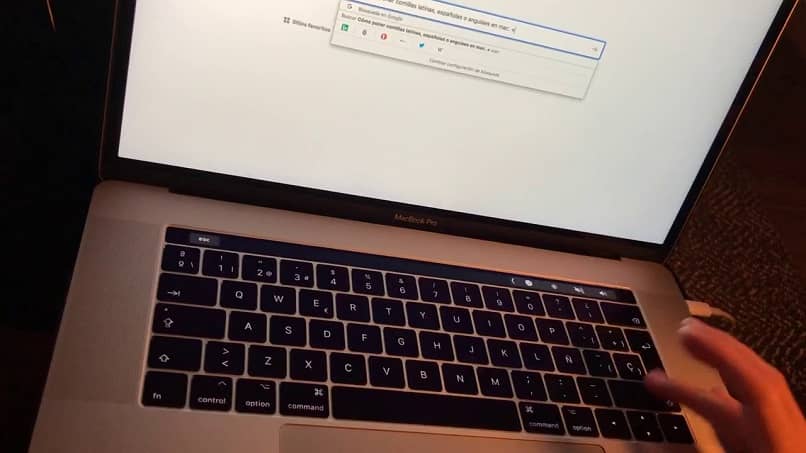
Comme nous pouvons le voir, il existe différentes commandes avec lesquelles placer une grande variété de symboles, ce seraient les dernières : Option + SHIFT + K = . Option + MAJ + L = Ò. Option + MAJ + ; = vous. Option + MAJ + ' = Æ. Option + MAJ + Z =. Option + MAJ + X =. Option + MAJ + C = Ç. Option + MAJ + V = ◊. Option + MAJ + B = i. Option + MAJ + N = ˜. Option + MAJ + M = Â. Option + MAJ +, = ¯. Option + MAJ + . = ˘. Option + MAJ + / = ¿. Option + MAJ + < = ¯. Option + MAJ + > = ˘.

Laisser un commentaire