Pourquoi l'icône 'Realtek' n'apparaît-elle pas sur votre Windows 10 ?

Windows 10 fait partie des systèmes d'exploitation les plus utilisés, cela est dû aux outils et fonctions très utiles qui peuvent lui être ajoutés, surtout si vous disposez d'une version plus à jour du système. Lors de l'installation de ce système sur votre ordinateur, vous devez tenir compte du fait qu'il sera nécessaire de formater l'ordinateur. Après avoir installé Windows 10 la procédure ne s'arrête pas là, vous devrez installer un certain nombre de pilotes pour améliorer la résolution de l'image, de la vidéo et de l'audio.
La grande majorité des utilisateurs de ce système d'exploitation choisissent d'utiliser « Realtek HD Audio » comme pilote audio, car il facilite grandement le travail audio, tout en fournissant d'excellents outils pour écouter tout ce qu'ils veulent de leur ordinateur. Cependant, avec eux, vous pouvez avoir des problèmes liés à eux, dans ce cas, nous nous concentrerons sur le pilote 'Realtek', et comment vous pouvez les résoudre.
Comment réparer le pilote audio 'Realtek' ?
Il est rare qu'un problème survienne avec 'Realtek', cependant, il n'est pas impossible que cela se produise , la cause peut être que lors le pilote à jour , cela peut être fait en entrant dans le 'Gestionnaire de périphériques', il vous suffit de faire un clic droit sur l'écran du bureau. Ensuite, allez dans la zone "Commandes du son, de la vidéo et du jeu".
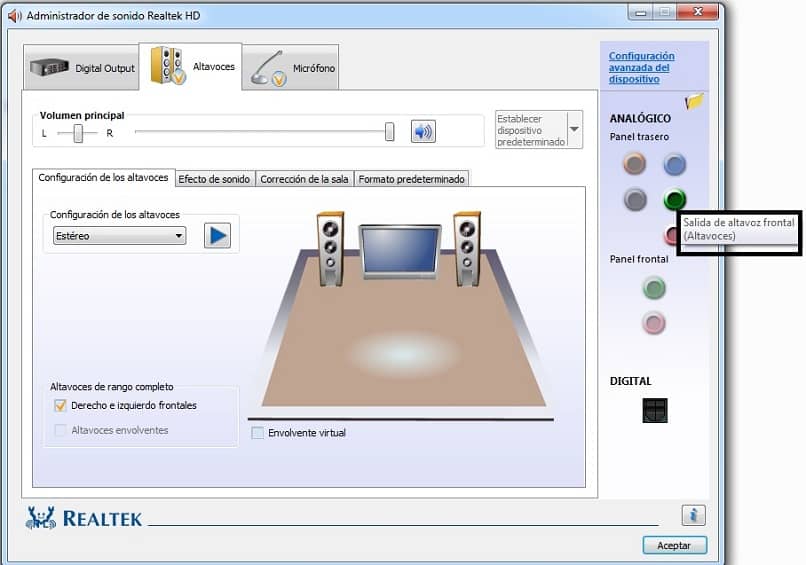
- Enfin, une autre façon d'éviter ce désagrément est de maintenir le pilote à jour , cela peut être fait en entrant dans le 'Gestionnaire de périphériques', il vous suffit de faire un clic droit sur l'écran du bureau. Ensuite, allez dans la zone "Commandes du son, de la vidéo et du jeu".
Que faire pour ouvrir 'Troubleshooter' et corriger l'erreur d'icône Realtek ?
Avec le 'Troubleshooter', vous pouvez résoudre certains problèmes audio et avec le fonctionnement du pilote 'Realtek', il est donc très important que vous sachiez comment y accéder. Si vous n'êtes pas totalement sûr de pouvoir résoudre le problème, il vous suffit de suivre les étapes ci-dessous :
- Tout d'abord, allez dans le menu Démarrer, pour ce faire, cliquez sur le bouton avec le logo Windows qui se trouve à gauche dans la barre des tâches ou appuyez simplement sur le bouton du clavier qui a le même symbole.
- Deuxièmement, lorsqu'une fenêtre contextuelle s'ouvre, sélectionnez l'option 'Panneau de configuration', puis une autre fenêtre s'ouvrira avec une grande variété d'options, dans laquelle vous devez taper dans la barre de recherche qui se trouve à droite en haut 'Dépannage ', cliquez sur la petite loupe qui s'y trouve ou appuyez simplement sur le bouton Entrée pour effectuer la recherche.

- Troisièmement, une fois que vous êtes dans cette option, vous devez rechercher l'option que vous souhaitez résoudre, dans ce cas il s'agit de l'audio, nous marquons donc sur ' Reproduction audio' avec laquelle nous continuerons à vous montrer quelques étapes que vous devez suivre pour que la solution au problème soit effectuée.
Si, pour une raison quelconque, vous ne pouvez pas accéder à l'application, vous devrez vous rendre dans les "Paramètres" de l'ordinateur et rechercher l'option portant le nom "Mise à jour et sécurité", une fois cochée l'option Dépannage sur le côté gauche du menu. Ensuite, à droite, vous devez cocher l'option 'Matériel et périphériques', de cette façon vous pourrez accéder au bouton 'Résoudre le problème' ou 'Exécuter le dépannage', la prochaine chose que vous devez faire est de suivre les étapes qui seront montré ci-dessous pour résoudre le problème que vous avez.

Laisser un commentaire