Comment changer facilement la langue du clavier dans Windows 7
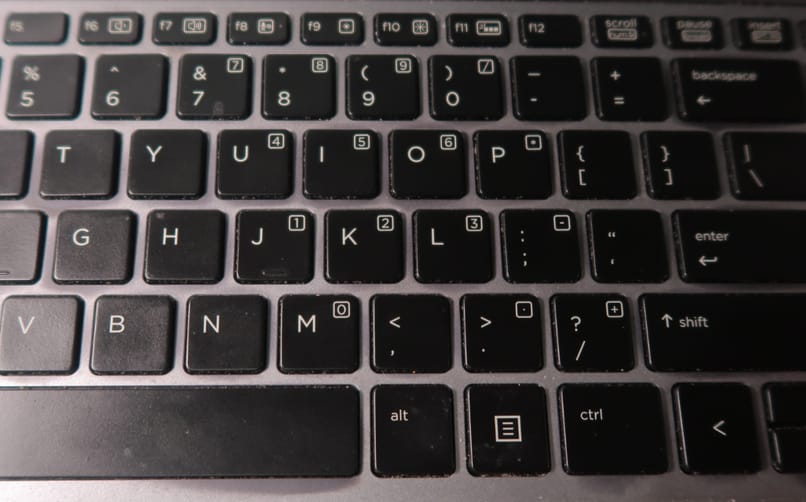
L'un des systèmes d'exploitation les plus téléchargés et les meilleurs est sans aucun doute Windows7 , ce programme conçu par la société système Windows 7 , il est déjà livré avec une langue configurée et il est fort probable que la langue n'est pas la nôtre, ou il peut aussi arriver qu'il y ait un manque de contrôle en changeant de clavier ou que le programme devienne incontrôlable et que la langue change, donc le fait qu'il ait cette fonction de changer la langue est un avantage pour les utilisateurs . Ici, nous allons vous montrer les étapes à suivre pour effectuer ce changement, des étapes très faciles et simples.
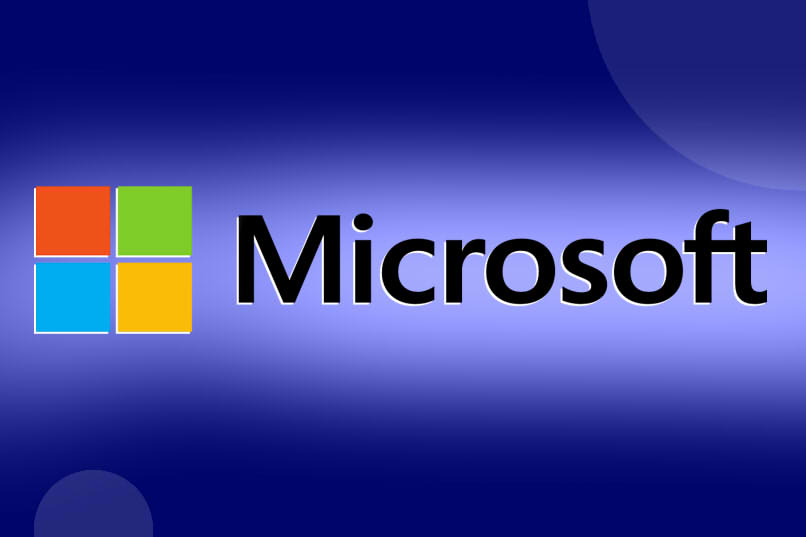
Comment puis-je personnaliser les touches dans Windows 7 ?
Windonws7 nous permet également d'avoir la possibilité de changer la langue à travers les touches , grâce à une combinaison ou une personnalisation de celles-ci, le résultat est celui souhaité et la procédure est beaucoup plus simple à développer. Bien sûr, il faut tenir compte du fait que pour faire cette configuration et personnaliser ces clés, tout dépendra en grande partie de la version du système d'exploitation que nous avons installé sur l'ordinateur, qui doit être à jour . L'avantage dans ce cas, nous pourrions dire est la rapidité avec laquelle nous pouvons effectuer ce changement en utilisant simplement quelques touches. Ensuite, nous vous montrerons ces combinaisons…
- CtrL droite/gauche + LETTRE MAJUSCULE : Cette combinaison nous permet de faire un changement de direction pour lire le texte dans différentes langues, nous pouvons faire une lecture de droite à gauche.
- Alt/Left + LETTRES MAJUSCULES : Ce raccourci est utile pour que si nous avons différentes langues activées dans l'entrée, nous changeons la même pour celle que nous voulons à ce moment-là sans perdre de temps. Il est important de garder à l'esprit qu'il peut y avoir des cas dans lesquels nous devons créer ou personnaliser nos propres clés et ainsi accéder aux raccourcis.

Suivez ces étapes pour changer la langue du clavier dans Windows 7
Les étapes à suivre pour changer de langue sont simples à réaliser, il vous sera donc facile et rapide d'effectuer ce changement à tout moment et il n'y a aucune complication, ci-dessous nous vous montrerons les étapes à suivre :
- La première chose que nous devons faire est de cliquer sur Démarrer-panneau de configuration , déjà dans le panneau nous double-cliquons sur Paramètres régionaux et langues, puis nous cliquons sur Claviers et langues - puis nous cliquons sur Changer de clavier - nous passons à une fenêtre qui nous indique la fonction Services de texte/Langues de saisie à l'aide du menu affiché, nous procédons à la sélection d'une langue, celle-ci devrait déjà être installée.
- Il nous arrive peut-être que dans 'Service de texte/Langues d'entrée ' nous n'obtenons pas la langue que nous voulons, c'est peut-être parce qu'elle n'a pas été installée, dans ce cas nous devons l'ajouter, nous le faisons en suivant ces étapes : nous double-cliquez sur "Ajouter" - Nous sélectionnons "Ajouter une langue d'entrée", plusieurs langues seront affichées, nous devons donc sélectionner celle de notre préférence.
- Une fois cela fait, appuyez sur l' icône 'plus' (+) qui se trouve à côté de la langue que nous avons sélectionnée, puis nous sélectionnons le plus (+) que nous voyons d'un côté dans le 'clavier' dans la partie Sous- menu , ce clic dans le ´+´ il permettra d'ajouter la langue, nous cliquons sur un carré qui apparaîtra d'un côté de la langue que nous avons correctement sélectionnée et nous terminons en cliquant sur ´OK´ .
- Une fois ce processus terminé, la nouvelle langue sera jointe à la liste, donc ce que nous devons faire ensuite est de saisir à nouveau 'Services de texte/Langues d'entrée' dans le menu qui était affiché à l'écran, nous choisissons la langue qui a déjà été installé.
- Une fois la langue sélectionnée, double-cliquez sur l' option ´Apply´- ´Accept´- Regional and Language Configuration-Apply-Accept . Si nous effectuons tout ce processus en suivant les étapes mentionnées ci-dessus, le changement sera effectué avec succès.

Vous pouvez donc utiliser la lettre ñ sur un clavier qui ne l'a pas
Vous pensez peut-être que si votre clavier n'intègre pas la lettre ñ, la saisir dans l'écriture d'un texte qui l'exige sera assez compliqué, mais pour votre tranquillité d'esprit, placer ladite lettre dans le texte n'est pas aussi difficile qu'il n'y paraît, il vous suffit de suivre les instructions que nous vous donnerons ci-dessous :
- La première chose que vous devez faire est de vérifier que les touches numériques qui ne manquent jamais sur aucun clavier jusqu'au clavier virtuel sur l'écran de Windows existent, assurez-vous qu'elles sont activées car elles seront nécessaires pour effectuer les étapes suivantes pour entrer dans le lettre ñ.
- Maintenant, continuez à appuyer sur la touche 'Alt', maintenez-la comme ceci, puis sans la relâcher, appuyez sur les chiffres 1, 6 puis 4 dans cet ordre, c'est la façon d'écrire la lettre ñ dans le texte si vous ne l'avez pas lettre au clavier.
- Si vous devez placer la lettre ñ mais en majuscule dans le texte, ce que vous devez faire est d'appuyer à nouveau sur la touche "Alt" et sans la relâcher, appuyez maintenant sur les chiffres 1, 6 et 5 dans ce cas et ainsi vous pourrez entrer dans la capitale Ñ .

Laisser un commentaire