Comment rendre la barre des tâches transparente dans Windows 10 ?
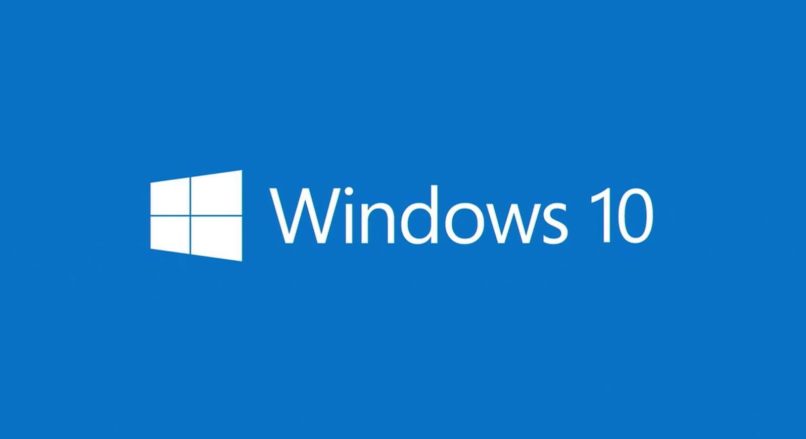
Connaître en premier lieu l'avantage de la barre des tâches de Windows 10 est de la plus haute importance lorsque vous souhaitez gagner du temps, car cela vous permettra de créer plus efficacement les tâches que vous avez sur votre PC. Cet outil est si polyvalent car il dispose d'une «barre de recherche», de tampons d'accès instantané, de diffusions ouvertes, d'un calendrier et d'un assistant de communication.
Maintenant, la différence entre la barre des tâches de Windows 10 et les autres Windows est que vous pouvez la personnaliser , et une façon est de la rendre transparente. Pour vous aider, nous verrons dans cet article 'Quelle est la bonne façon d'utiliser l'éditeur de registre pour modifier la transparence de votre barre des tâches, Ce que vous pouvez faire pour utiliser StartlsBack et modifier la barre des tâches de votre ordinateur, et Comment configurer autrement la barre des tâches de votre PC'.
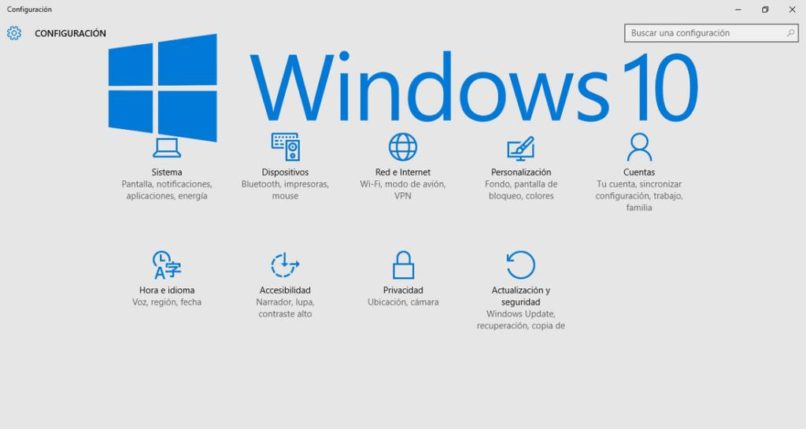
Quelle est la bonne façon d'utiliser l'éditeur de registre pour modifier la transparence de votre barre des tâches ?
- Tout d'abord , lorsque vous apportez des modifications, installez un emplacement de réinitialisation dans Windows 10 et effectuez une "sauvegarde" pour éviter tout désagrément futur, sinon vous devrez réinitialiser votre ordinateur.
- Deuxièmement , vous devez cliquer sur l'icône de démarrage ou sur la barre de recherche et continuer à écrire le mot Regedit.
- Troisièmement , trouvez l'Éditeur du Registre parmi les résultats et cliquez sur OK, la liste hiérarchique sera située sur la gauche, entrez maintenant dans le registre suivant : ' HKEY_LOCAL_MACHINESOFTWAREMicrosoftWindowsCurrentVersionExplorerAdvanced'.

- Quatrièmement , sélectionnez l'option Avancé, c'est sur le côté gauche de l'écran, puis appuyez sur le nouveau tampon sur le côté droit, une autre alternative intitulée 'DWORD 32 bits' et le ' UseOLEDTaskbarTransparency ' susmentionné glissera, double-cliquez sur le DWORD , vous verrez une petite boîte, définissez son 'ID de valeur sur le numéro 1' et cliquez sur OK pour fermer l'éditeur de valeurs et quitter l'éditeur de registre.
- Cinquièmement , revenez au bureau de Windows 10 et avec le bouton droit de la souris, cliquez et choisissez l'option Personnaliser ou allez dans Démarrer, puis Paramètres et choisissez Personnalisation.
- Sixièmement , cliquez sur la sélection Couleurs et basculez sur Effets de transparence. Si cette sélection était déjà activée, désactivez-la rapidement et réactivez-la afin que la transformation atteigne le résultat souhaité.
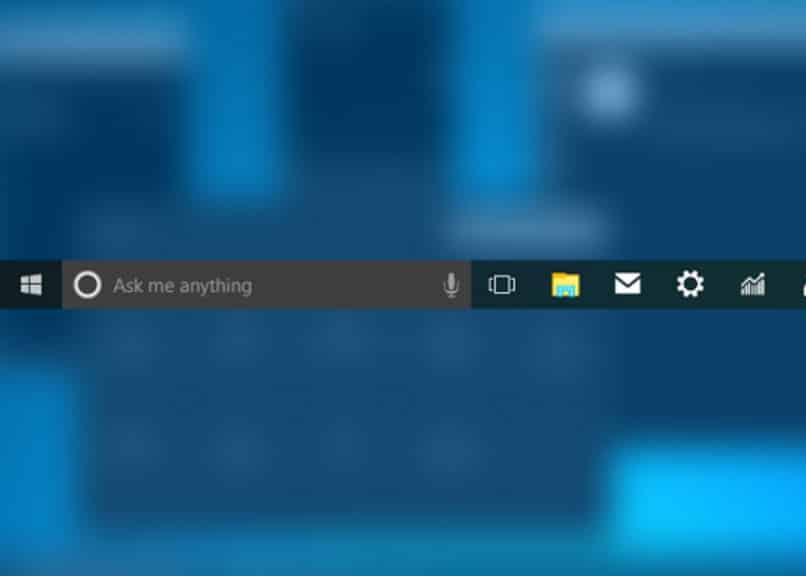
Que pouvez-vous faire pour utiliser StartlsBack et modifier la barre des tâches de votre ordinateur ?
Ce StartIsBack vous offre une description si détaillée qu'il adhère parfaitement à la nouvelle barre des tâches et bien sûr avec le système d'exploitation Windows 10 , pour cette raison, vous devez mettre à jour votre système pour 'Que pouvez-vous utiliser StartlsBack et modifier la barre des tâches de votre ordinateur' comme ça:
- Tout d'abord , téléchargez et installez la dernière version pour Windows 10, puis vous devez intégrer le menu de démarrage de StartIsBack à Windows 10 , en cliquant sur l'option de style moderne qui apparaîtra à droite lorsque vous cliquerez sur le bouton Démarrer. Il utilise les timbres 32 × 32 et utilise le gros bouton Démarrer dont il dispose, ce qui est très différent du petit bouton de démarrage habituel.
- Deuxièmement , appuyez sur l'option Paramètres, choisissez le tampon StartIsBack et remplacez-le par celui du dossier intitulé Cyberpunk pour la version Windows 10 avec celui appelé Start Orb.png. L'ayant déjà installé complètement, visualisez les images en haut, il a un flou très nouveau et actuel.

- Troisièmement , cliquez sur la barre des tâches, vous verrez un menu flottant, choisissez la sélection intitulée Verrouiller la barre des tâches pour la désélectionner et ainsi vous pourrez 'modifier la barre des tâches de votre ordinateur' en conjonction avec StartIsBack où vous pourrez utiliser : skins , centralisez les icônes et remplacez les listes de raccourcis par des listes supérieures, entre autres.
Sinon, comment pouvez-vous configurer la barre des tâches de votre PC ?
Il existe de nombreuses autres façons de "configurer la barre des tâches de votre PC", car elle est soumise à un accès immédiat, toutes sortes d'applications et d'autres programmes s'installant continuellement sur votre PC. Vous devez tenir compte du fait que cette barre est située en bas de votre écran. Ainsi selon ce que vous voulez , vous pouvez le configurer comme ceci : 'Cachez-le, Personnalisez où il se trouve, Créez vos propres raccourcis, Mettez un lien hypertexte et Ajoutez de nouvelles barres d'outils'.
Cache le
La première façon dont "vous pouvez configurer la barre des tâches de votre PC" est de la masquer, et cela se fait de manière simple et automatique , alors lisez ceci étape par étape : Tout d'abord, déjà sur votre PC, cliquez sur le bouton à droite de la souris, vous obtiendrez entre autres options, la sélection Barre des tâches. Deuxièmement, choisissez la sélection coulissante intitulée Paramètres de la barre des tâches.
Troisième et dernier, vous obtiendrez d'autres sélections que vous devez activer intitulées : premièrement, masquer automatiquement la barre des tâches en mode bureau, et deuxièmement, masquer automatiquement la barre des tâches en mode tablette. Puisque ce que vous voulez à ce stade est de configurer la barre des tâches de votre PC, choisissez la première option "Masquer automatiquement la barre des tâches en mode bureau" et c'est tout.

Personnalisez où vous êtes
Pour « Personnaliser l'emplacement » de la barre des tâches de votre PC, vous devez suivre ces instructions : Tout d'abord, vous devez la déverrouiller en appuyant sur le bouton droit de la souris en haut de l'écran de votre PC. Deuxièmement, allez-y et cliquez sur Paramètres de la barre des tâches et désactivez l'option intitulée Verrouiller la barre des tâches.
Avec la barre des tâches déverrouillée, dans le même menu Paramètres de la barre des tâches, recherchez l'option intitulée Emplacement de la barre des tâches . Il opte immédiatement pour l'une des préférences favorables qui sont à gauche, en haut, à droite et en bas. Avec cela, vous pouvez localiser l'instrument du système d'exploitation.
Créez vos propres raccourcis
"Créez vos propres raccourcis" d'applications à l'aide de la barre de recherche , car vous les trouverez ainsi plus rapidement. Il vous suffit d'écrire l'énoncé de l'instrument dans l'espace vide de la barre de recherche puis d'appuyer sur Entrée du clavier. En étant là, vous obtiendrez une autre déclaration que vous devez également choisir, à ce stade, choisissez les applications que vous souhaitez. Enfin, cliquez sur la sélection intitulée Plus et choisissez de choisir Épingler les raccourcis vers la barre des tâches.
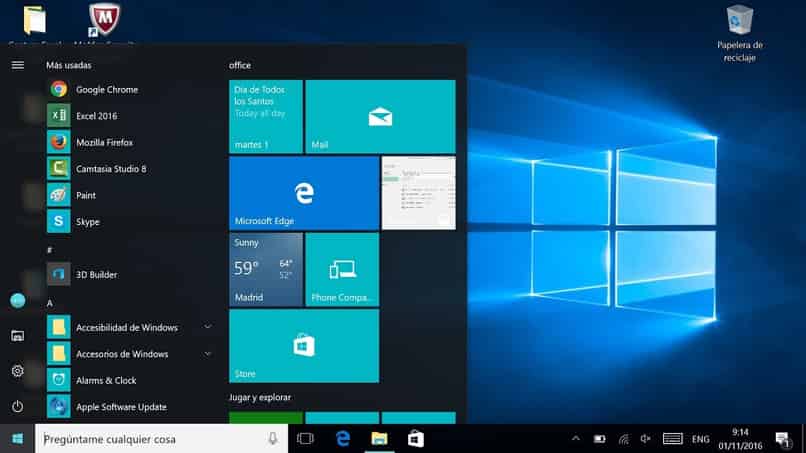
Mettre un lien hypertexte
Si vous souhaitez "Mettre un lien hypertexte vers la barre des tâches de votre PC", vous devez créer le lien hypertexte en tant que raccourci , et cela est réalisé en allant dans le navigateur Chrome et en recherchant le lien que vous voulez, bien sûr en tapant dans la barre d'adresse. Cela dit, lorsque vous voyez le menu comportant 3 points verticaux estampillés en haut à droite de votre PC, cliquez dessus.
Ensuite , localisez une sélection intitulée Plus d'outils , appuyez dessus, puis la sélection intitulée Ajouter au bureau glissera et vous devrez également la sélectionner. Enfin, l'option Ouvrir en tant que fenêtre et faites-la glisser vers la barre des tâches de Windows 10, de cette façon vous pourrez l'avoir jusqu'au moment où vous en aurez le plus besoin. Il convient de noter qu'il existe un autre moyen de "Mettre un lien hypertexte vers la barre des tâches de votre PC", et cela consiste à utiliser le navigateur appelé Microsoft Edge, et pour cela, vous devez cliquer sur le menu qui a un tampon de 3 points horizontalement et puis choisissez l'option intitulée Épingler cette page à la barre des tâches et c'est tout.
Ajouter de nouvelles barres d'outils
Enfin, vous pouvez également "Ajouter de nouvelles barres d'outils à la barre des tâches de votre PC" si vous le souhaitez. Il est à noter qu'étant donné que la barre des tâches possède certains outils par défaut qui vous permettent d'accéder à différentes actions, il est également possible que vous n'en ayez pas besoin et que vous souhaitiez donc en ajouter de nouveaux . Si tel est votre cas, nous vous indiquons que la procédure à effectuer est extrêmement simple, il suffit de suivre ces étapes :
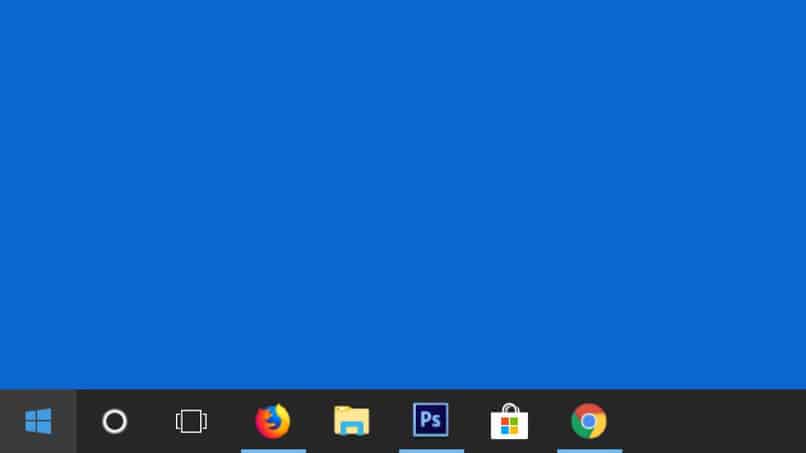
Tout d'abord, faites un clic droit sur la barre des tâches, un menu de choix s'affichera où vous choisirez logiquement celui intitulé Barre d'outils. Deuxième et dernier, vous allez voir un nombre infini de choix différents, alors cliquez sur celui que vous préférez et ajoutez-en autant que vous le souhaitez. C'est aussi simple que cela, vous pourrez ajouter de nouvelles barres d'outils en seulement deux étapes.
Une autre façon d'ajouter de nouvelles barres d'outils à la barre des tâches de votre PC consiste à cliquer avec le bouton droit sur la barre des tâches pour les ajouter à l'outil Windows 10, puis à choisir Épingler à la barre des tâches et c'est tout, afin que vous puissiez faire tout ce que vous voulez.

Laisser un commentaire