Comment créer un mot de passe pour un dossier dans Windows

Pour tout le monde, la sécurité est d'une grande importance, c'est d'une importance vitale si nous travaillons avec des données ou des informations de tiers qui doivent rester confidentielles ou simplement parce que vous ne voulez pas que quelqu'un entre dans un dossier contenant votre documentation ou vos fichiers personnels. C'est un problème que nous nous sommes peut-être déjà demandé s'il était possible de le faire, nous allons donc vous montrer ci-dessous comment le faire avec le système d'exploitation Windows
Comment pouvez-vous chiffrer des fichiers à partir du jeu de propriétés ?
Lors du chiffrement d'un fichier ou d'un dossier, il ne sera visible que pour les utilisateurs que vous avez définis depuis le début. Pour ceux qui n'en font pas partie, le fichier ne pourra pas être ouvert et apparaîtra comme s'il était endommagé, même s'il est copié ou envoyé par e-mail , etc. Cela peut même être un problème pour vous, si vous changez d'utilisateur ou réinstallez Windows à nouveau.
Pour crypter un fichier à partir de l'ensemble des propriétés, vous devez suivre les étapes que nous allons vous montrer ci-dessous : la première chose sera de choisir le fichier ou le dossier que vous souhaitez crypter, appuyez dessus avec le bouton droit de la souris, cela ouvrira un onglet dans lequel vous devez choisir l'option Propriétés, dans l'onglet suivant dans la zone portant le nom Général, vous verrez toutes les informations du dossier ou du fichier telles que le type de fichier dont il s'agit, sa taille, la date de sa création , etc Dans la zone Attributs, vous trouverez des cases non cochées avec le nom Lecture seule et Masqué , mais la case de cryptage ne sera pas visible, vous devez donc cliquer sur l'option Avancé.
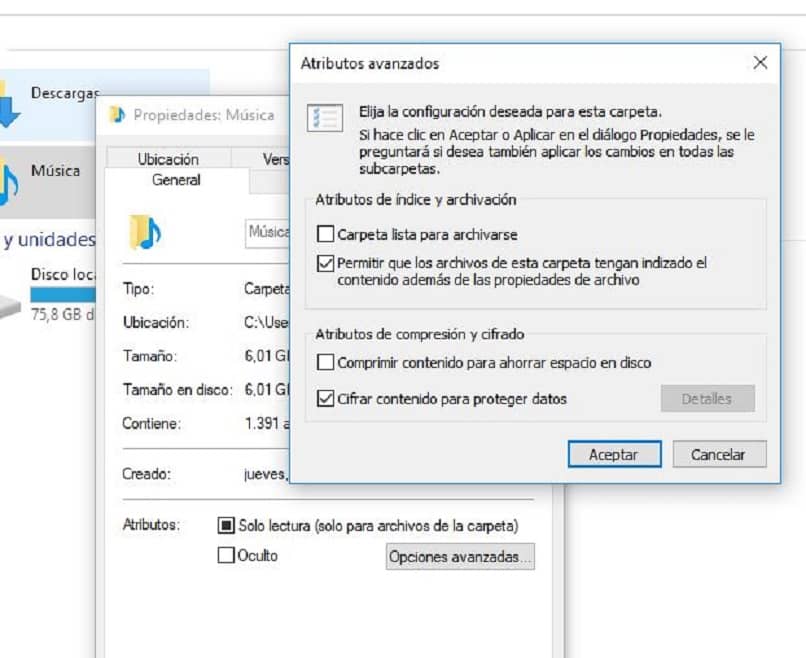
Dans l'onglet suivant qui s'ouvrira avec le nom Attributs avancés , vous verrez quatre cases, dont deux seront marquées. Dans la zone intitulée Attributs de compréhension et de cryptage , vous devez cocher la case intitulée Crypter le contenu pour protéger les données , que vous devez cocher pour crypter le fichier. Cliquez sur OK dans l'onglet Attributs et propriétés avancés.
Ensuite, un onglet avec le nom Avertissement de cryptage apparaîtra , cela expliquera qu'avoir un fichier crypté dans un dossier qui n'est pas crypté peut vous donner accès à son contenu avec des fichiers temporaires créés par Word ou Photoshop, afin qu'il soit votre décision si vous souhaitez crypter le fichier et son dossier principal ou crypter uniquement le fichier , pour terminer le cryptage, appuyez sur OK. Ce processus s'avère être le même pour Windows 7, 8 et 10 .
Comment chiffrer des dossiers à l'aide de commandes dans Windows ?
L'utilisation de commandes est une autre façon avec laquelle vous pouvez crypter vos dossiers et qui, par rapport à la méthode que nous avons utilisée précédemment, est en fait avantageuse et plus sûre à exécuter , en plus du fait qu'avec cette méthode, il est possible de mettre un mot de passe sur eux qui vous demandera toujours lorsque vous essayez d' accéder à son contenu . Cette méthode peut être compliquée au début, mais avec de la pratique vous pourrez la faire sans aucune difficulté.
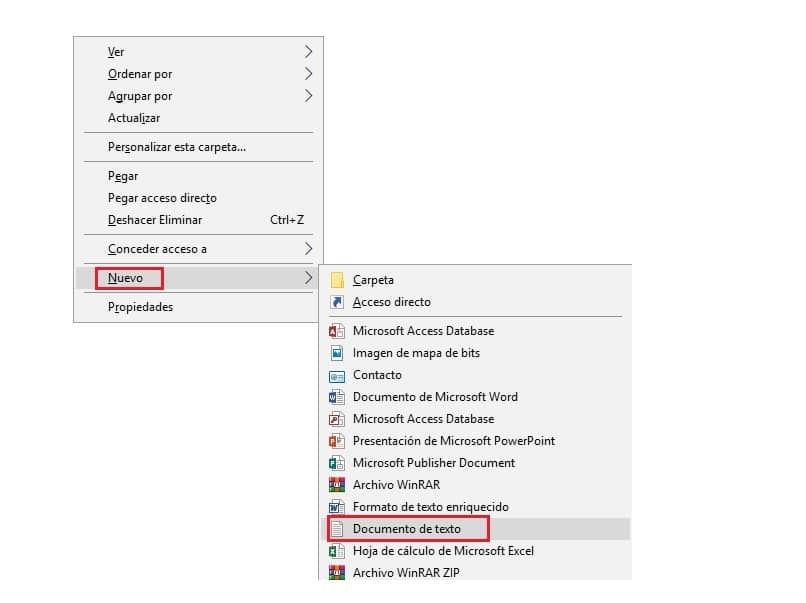
La première étape que vous devez faire est de choisir le dossier que vous souhaitez crypter, puis appuyez sur le clic droit, un onglet s'ouvrira, placez le curseur sur l'option Nouveau, un autre onglet s'affichera dans lequel vous devez sélectionner l' option Document texte , vous y écrivez les commandes suivantes :
Cls @ECHO OFF title Dossier Locker if EXIST "Control Panel.{21EC2020-3AEA-1069-A2DD-08002B30309D}" goto UNLOCK if NOT EXIST Locker goto CREATEFOLDER :CONFIRM echo Voulez-vous vraiment verrouiller le dossier ? (O/N) set/p "cho=>" si %cho%==Y aller à BLOC si %cho%==y aller à BLOC si %cho%==n aller à FIN si %cho%==N aller à FIN écho Choix invalide. aller à CONFIRMER : VERROUILLER ren Locker "Panneau de configuration".{21EC2020-3AEA-1069-A3DD-08002B30309D}" attrib +h +s "Panneau de configuration.{21EC2020-3AEA-1069-A2DD-08002B30309D}" echo Dossier verrouillé ! aller à Fin :UNLOCK echo Entrez le mot de passe pour déverrouiller le dossier
set/p "pass=>" if NOT %pass%== 1234 goto FAIL attrib -h -s "Panneau de configuration.{21EC2020-3AEA-1069-A3DD-08002B30309D}" ren "Panneau de configuration.{21EC2020-3AEA-1069 -A3DD-08002B30309D}" LOCKER echo Dossier déverrouillé avec succès goto End :FAIL echo Le mot de passe n'est pas correct goto end :CREATEFOLDER md Locker echo Dossier Locker créé avec succès goto End :End
La clé ou le mot de passe de ce dossier serait celui trouvé dans if NOT%pass%==1234 goto FAIL , bone serait 1234 avec c'est que nous pouvons accéder au contenu du dossier. Après avoir fini d'écrire les commandes, sélectionnez l'option qui se trouve en haut avec le nom Fichier, cliquez sur Enregistrer sous . Mettez le nom avec lequel vous voulez le connaître, en le terminant par .bat à la fin et dans la section Types, changez-le en Tous les fichiers , puis appuyez sur Enregistrer.
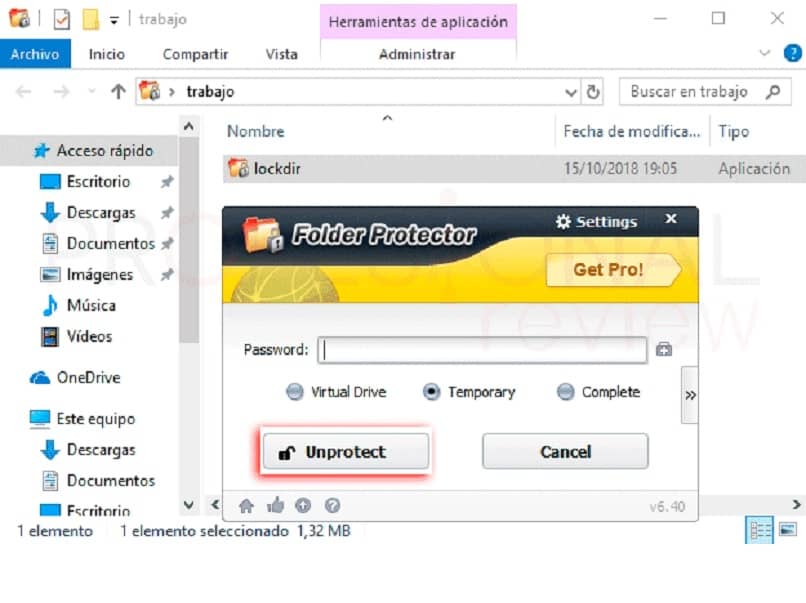
Avec cela, le fichier .bat est créé , que vous devez ouvrir, ce qui créera un nouveau dossier avec le même nom que vous avez placé dans le document texte où vous avez créé la commande. Dans ce dossier, vous devez placer les informations ou le fichier que vous souhaitez enregistrer pour être protégés, après cela, exécutez à nouveau le fichier .bat lorsque vous le faites, vous verrez qu'une fenêtre s'ouvrira avec le message Êtes- vous sûr de vouloir bloquer ce dossier (Y/N ) dans lequel elle doit placer la lettre Y avec laquelle la fenêtre se fermera. Pour accéder au dossier, vous devez le déverrouiller en exécutant à nouveau le fichier .bat et en entrant la clé que vous avez déterminée au début
Suivez ces instructions pour masquer un dossier avec un mot de passe dans Windows
Pour masquer un dossier, suivez ces étapes : la première étape consiste à sélectionner le dossier que vous souhaitez masquer ou vous pouvez en créer un, faites un clic droit dessus dans la fenêtre qui s'ouvre, allez dans l' option Propriétés . Dans l' onglet Général appelé Attributs , remplissez la case Masqué et cliquez sur OK . Une autre fenêtre s'ouvrira avec deux options, Appliquer les modifications à ce dossier uniquement et Appliquer les modifications à ce dossier et à tous les sous-dossiers et fichiers , choisissez l'option qui vous est la plus utile.
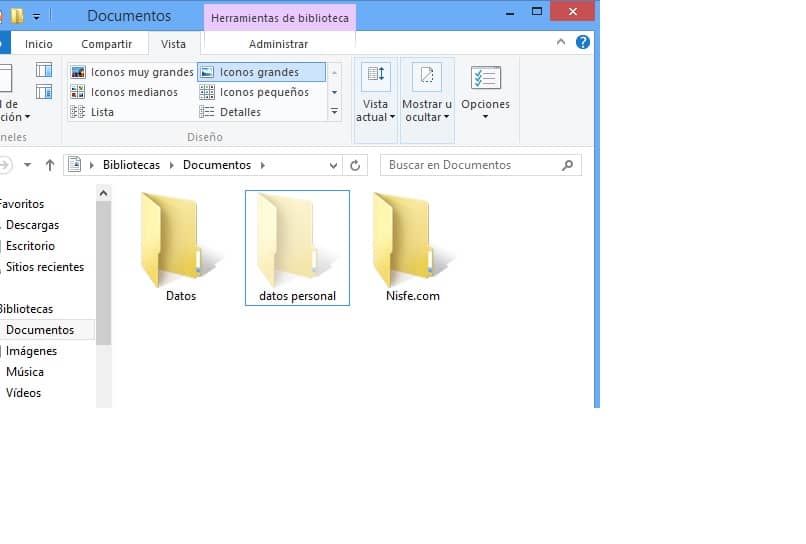
Si le dossier n'est que légèrement transparent et qu'il est toujours visible ou si vous ne trouvez pas le moyen de le rendre à nouveau visible, vous devez accéder au ruban du menu supérieur. Sélectionnez l'onglet Affichage , avec lequel le ruban se développera en vous montrant une grande variété d'options, sélectionnez la case avec le nom Éléments cachés , pour le masquer ou le laisser visible, c'est dans Windows 7 que vous pouvez le trouver dans la partie supérieure de le ruban avec le nom Outils , Options des dossiers , dans cette fenêtre sélectionnez l'onglet Affichage si vous souhaitez le masquer sélectionnez l'option Ne pas afficher les fichiers, dossiers ou lecteurs cachés et si vous souhaitez l'inverseAfficher les fichiers, dossiers et lecteurs cachés .
Voici quelques outils pour créer des dossiers avec des mots de passe
Il est également possible de créer des dossiers avec un mot de passe à l'aide d'outils et ainsi de sauvegarder toutes les informations ou fichiers d'un dossier avec un mot de passe . Parmi ces outils on retrouve :
Lock-a-folder , qui est l'un des plus pratiques pour les novices, avec lequel au moyen d'un mot de passe maître, il sera possible de bloquer des dossiers ou des répertoires avec la clé que nous avons choisie au début, il consomme peu de ressources, il est confortable à utiliser et il est entièrement gratuit.
Bitdefender Total Security , cela peut vous intéresser beaucoup, car avec lui, vous obtiendrez une défense contre les virus, les logiciels malveillants et d'autres outils pour protéger vos fichiers, tels que Bitdefender File Vault , avec lequel vous pourrez créer des conteneurs afin Vous protégerez les fichiers et dossiers plus délicats.
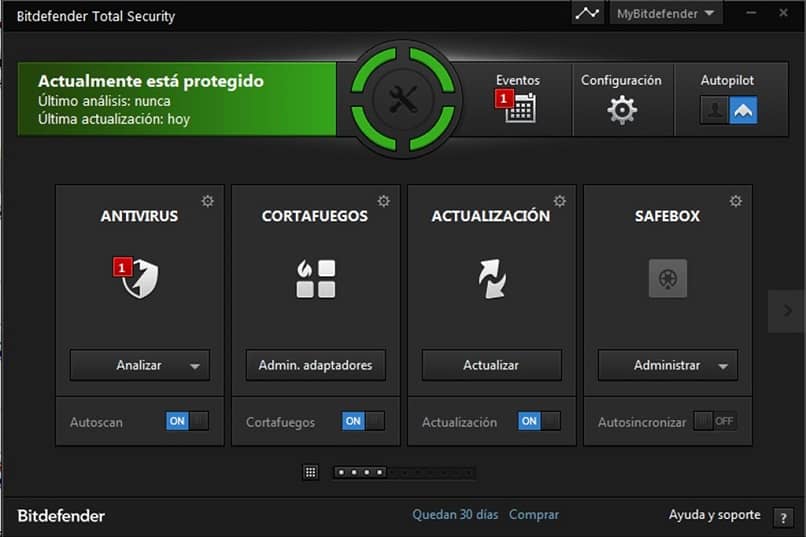
Folder Protector , cet outil est également gratuit et facile à utiliser, il crée un petit fichier dans lequel vos fichiers seront protégés et dans lequel vous ne pouvez entrer qu'en saisissant un mot de passe. Si vous souhaitez obtenir une meilleure sécurité et une augmentation du cryptage 256 bits, vous pouvez acheter sa version Pro, mais vous devrez l'acheter.
ESET Smart Security, cette option a également pour fonction de protéger vos fichiers, vous pouvez créer des modules virtuels sécurisés dans lesquels vous enregistrerez les fichiers que vous souhaitez et auxquels seuls ceux qui ont le mot de passe pourront y accéder. L'un de ses inconvénients est que vous devez avoir un abonnement au programme pour pouvoir utiliser cet outil et d'autres.
Folder Lock Lite , cela a une interface beaucoup plus mise à jour avec laquelle vous protégerez non seulement des dossiers ou des fichiers, mais aussi des composants complets.
Vous aurez 30 jours pour l'essayer et l'utiliser gratuitement, passé ce délai vous devrez l'acheter.
WinRAR, cela s'avère être très populaire, et la plupart l'ont peut-être déjà installé sur leur ordinateur. Elle nous permet non seulement de compresser et de décompresser des fichiers, mais nous donne également la possibilité de leur attribuer un mot de passe en sélectionnant simplement Définir le mot de passe. L'un de ses avantages est que WinRAR est largement utilisé, donc vous n'aurez aucun problème quand il s'agit de partager des fichiers.
Easy File Locker, cela s'avère être facile à utiliser en plus d'être gratuit et comme ceux mentionnés ci-dessus, tout ce que vous avez à faire est de mettre un mot de passe sur les fichiers ou dossiers que vous souhaitez protéger et d'attendre quelques secondes.
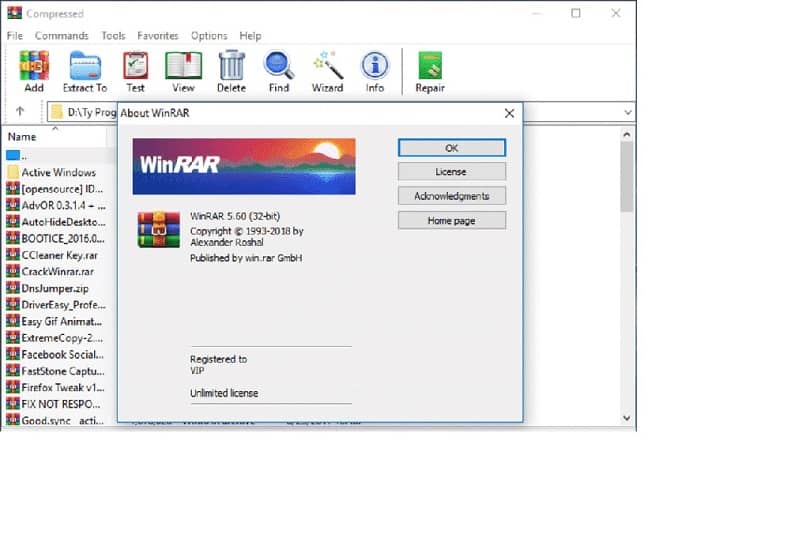
Comment puis-je créer un mot de passe fort ?
L'une des façons de créer un mot de passe à l'abri du piratage est de suivre les étapes que nous vous donnerons ci-dessous : la première chose à faire est d'avoir un mot de passe d'au moins 12 caractères, bien que l'idéal soit 14, plus le meilleur. Il devrait être un mélange de lettres majuscules et minuscules et même de chiffres ou de symboles. Que le mot que vous choisissez ne se trouve pas dans un dictionnaire, encore moins qu'il s'agisse du nom d'une personne, d'un animal domestique, etc. Il diffère des mots de passe précédents de manière significative, il est facile à retenir, mais très difficile à deviner.

Laisser un commentaire