Comment changer la langue de Windows 10 sur mon PC ? Solution

Honnêtement, à quel point peut-il être difficile de changer la langue du système d'exploitation Windows ? Eh bien, apparemment, c'est une sorte de caillou dans la chaussure. C'est que le simple fait qu'on abandonne le processus au milieu pour abandonner, nous donne une idée de combien cela peut être fastidieux. Ce n'est pas quelque chose de difficile si ce que nous cherchons est de changer la langue de nos appareils Android, mais sur PC ou ordinateur portable, c'est une autre histoire.
Les anciennes versions de ce système d'exploitation semblent conçues pour nous donner envie de dynamiter l'ordinateur lorsque nous effectuons ce processus. Cela est dû au fait que le système apportait une langue par défaut et qu'il fallait chercher dans les entrailles (pour dire un endroit très profond) pour pouvoir changer de langue. La partie horrible de cette affaire est que si nous n'étions pas sûrs des étapes à suivre, il est possible que nous devenions gris et chauves avant de réussir cette opération.
Eh bien, maintenant nous pouvons être reconnaissants que les développeurs de Windows dans sa version la plus récente ( Windows 10 ) aient eu l'épiphanie de nous épargner un anévrisme en essayant de configurer la langue sur notre ordinateur, car ils ont décidé de laisser dans le passé ce problème qui avait été attaché à nous avec l'achat d'un ordinateur et d'avoir à payer un professeur de langue pour l'installer pour nous. Nous pouvons dire que Windows 10 est équipé d'un système anti-imbécile qui nous aidera à configurer la langue d'autant d'ordinateurs qu'ils nous placeront devant.
Il sera maintenant opportun de voir les méthodes et les étapes nécessaires pour configurer la langue avec notre ordinateur équipé de Windows 10 , sans oublier que nous apprendrons les raccourcis clavier et nous trouverons de nombreuses informations qui seront très intéressantes.
Guide pour changer la langue par défaut d'un ordinateur équipé de Windows 10
Microsoft traîne depuis longtemps un problème, qui est la configuration de la langue, nous rendant la vie impossible en cas d'achat d'un ordinateur hors de notre pays et devant changer de langue avec des méthodes aussi compliquées que télécharger des packs de langue , les installer de manuellement et "appelez un exorciste" (ok, peut-être avons-nous exagéré).
Eh bien, les développeurs de cette célèbre entreprise ont pris conscience du manque de praticité lors de la configuration des langues, car dans Windows 10 (le plus récent), ils ont choisi de fournir un processus simple et pratique sans trop de traumatisme.
Les étapes sont en fait assez faciles, ci-dessous nous pouvons les apprécier :
- Tout d'abord, l'essentiel sera d'aller dans le menu "Démarrer", puis nous allons dans "Paramètres" et là nous pouvons voir ce qui suit.
- Nous remarquerons que la langue par défaut dans cette opportunité est l'espagnol.
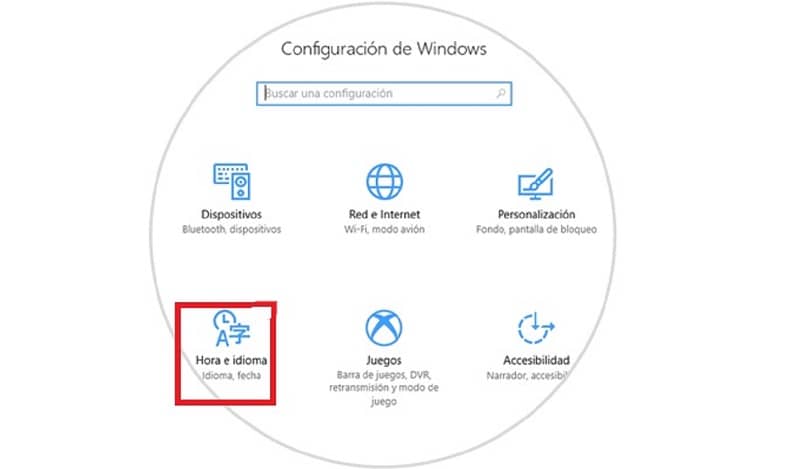
- Puisque nous sommes dans cette partie, nous pouvons voir l'option " Heure et langue " à partir de là, nous passons à la ligne qui dit " Région et langue " où les options suivantes seront prêtes à être affichées.
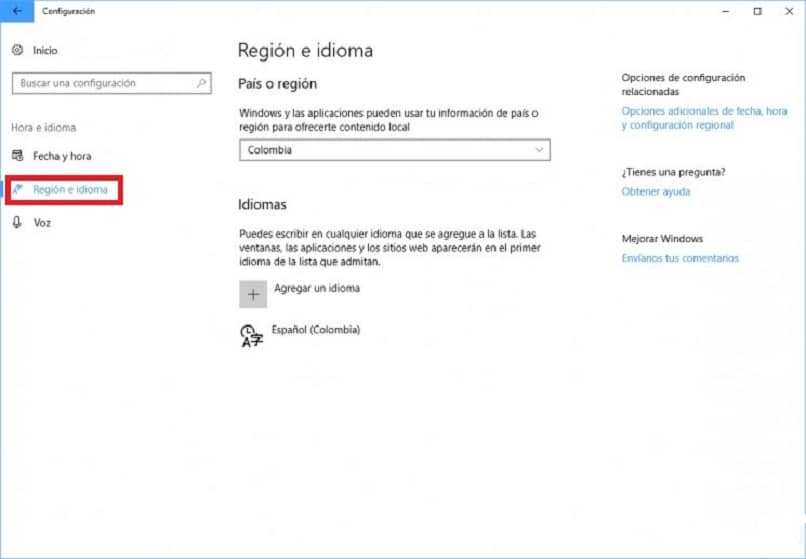
- Nous voyons déjà qu'évidemment la langue par défaut est l'espagnol et nous ne voyons pas d'autre langue. Dans ce cas, si, par exemple, nous voulons le changer en anglais, nous devrons cliquer sur l' option "Ajouter une langue" .
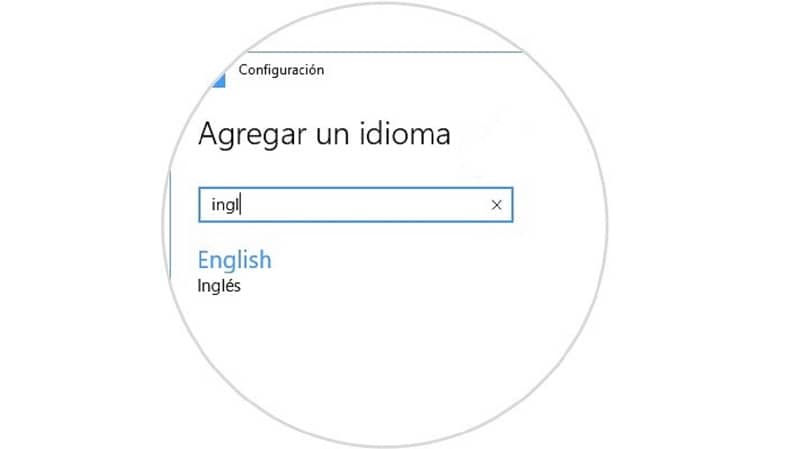
- Lorsque nous aurons fait cela , nous verrons une fenêtre affichée avec de nombreuses langues où nous rechercherons celle qui nous convient le mieux. Une autre façon serait de taper la langue dans le champ de recherche pour accélérer le processus.
- Lorsque nous aurons l'option que nous voulons (anglais), nous verrons d'autres options liées à la langue que nous avons choisie. Il faut se rappeler que dans chaque langue il existe de nombreuses variantes dues aux accents qui existent dans chaque pays .
- Pour ne pas trop se compliquer, on sélectionne l' option « Anglais (États-Unis) » , et on verra la fenêtre « Région et langue » s'afficher à nouveau et on se rendra compte que la langue choisie est déjà disponible. Une fois là-bas, cliquez sur la langue choisie et nous pouvons voir d'autres options.
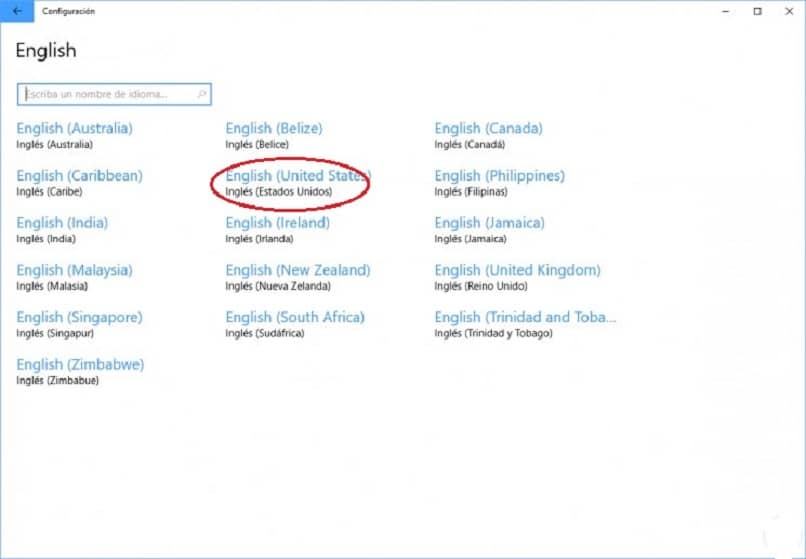
- À ce stade, nous cliquons sur l'onglet identifié comme "Options" et nous pouvons voir que le téléchargement de la langue que nous avons décidé de télécharger a commencé.
- Il sera possible de télécharger sur ce site les paramètres de langue, l'écriture manuscrite et Lorsque le téléchargement est terminé, nous pouvons commencer l'installation de la langue.
- Nous revenons maintenant à la fenêtre "Région et langue" et cliquons sur la langue que nous avons décidé d'établir et sélectionnons l' option "Définir comme déterminé" , puis nous verrons un message comme le suivant :
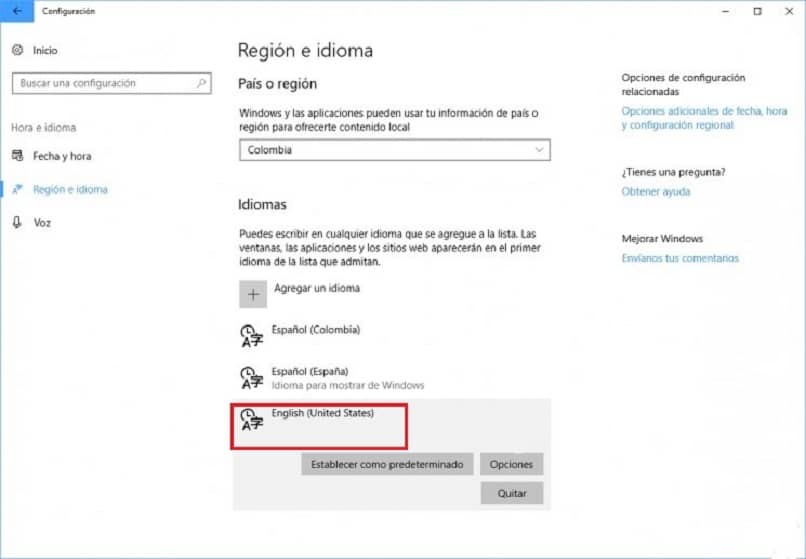
La prochaine fois que nous nous connecterons avec notre Windows 10, la langue que nous choisirons sera par défaut la langue de notre ordinateur. Il faudra redémarrer le système pour vérifier les modifications, afin de voir que maintenant notre Windows 10 est entièrement en anglais, comme nous avons décidé de le configurer. Maintenant, gardez à l'esprit qu'il est beaucoup plus facile de changer la langue du clavier virtuel sous Windows.
Changer la langue d'affichage
Il est habituel de partager l'ordinateur avec d'autres personnes, la partie inconfortable est lorsque ces personnes doivent utiliser différentes langues sur l'ordinateur, devant constamment télécharger et changer la langue de notre ordinateur, ce qui n'est pas faisable. C'est pourquoi nous allons maintenant vous apprendre à configurer la langue de l'écran et du système pour un certain utilisateur.
Comme toujours, nous allons dans le menu Windows à la recherche de l' option "Paramètres" et maintenant nous entrons dans " Heure et langue ".

Ici, la fenêtre habituelle apparaîtra où nous chercherons l' option «Région et langue».
Maintenant, les langues dont nous disposons actuellement apparaîtront, nous cliquons sur la langue qui nous intéresse et sélectionnons «Définir par défaut».
Changer la langue d'un compte utilisateur
Fondamentalement, la langue que nous avons configurée comme déterminée dans notre utilisateur et notre ordinateur est incluse dans le menu, les assistants, les fenêtres de support et les éléments qui composent l'interface de ce système d'exploitation. Cependant , lorsque nous décidons de changer la langue pour un utilisateur spécifique et que les éléments que nous avons mentionnés n'ont pas été inclus, il sera nécessaire d'appliquer les étapes suivantes :
Nous localisons d'abord le "Panneau de configuration" sur notre ordinateur et nous allons entrer "Région"
Une fenêtre s'ouvrira, dans laquelle nous sélectionnerons "Copier la configuration" , afin de cloner notre langue actuelle avec tous les éléments.
Nous trouverons également dans cette fenêtre l'option permettant de sélectionner pour copier notre langue actuelle dans les comptes système ainsi que la session de connexion . Ici, de la même manière, nous pouvons sélectionner que ces détails peuvent être copiés pour les nouveaux utilisateurs et cliquer sur "OK".
Paramètres de langue Cortana
Le langage de Cortana est une nouvelle fonctionnalité que Microsoft a incluse, il est très utile dans un grand nombre de tâches au sein de Windows . La limitation que présente cet outil est que même si nous l'activons depuis que nous l'avons installé, il ne sera disponible que pour une liste de pays, qui sont :
- La France
- Espagne
- Italie
- Chine
- États Unis
- Royaume-Uni
C'est pourquoi les autres pays ont certaines restrictions pour son utilisation et il faudra essayer de faire ces étapes si nous sommes dans l'un de ces pays avec ladite restriction. Bien sûr, n'oubliez pas que pour changer de langue, vous devez avoir activé Cortana dans Windows .
- Dans un premier temps, nous allons modifier la langue comme nous l'avons fait auparavant. Une fois que nous avons établi la nouvelle langue, nous allons à l'option “ Région et langue ” et encore une fois nous devons cliquer sur “Options” (Options).
- Nous pouvons maintenant voir une fenêtre dans laquelle nous devons télécharger une action appelée "Speech" en anglais , nous attendons qu'elle se télécharge et l'installe dans le système.
- Lorsqu'il est installé, on va dans la fenêtre qui dit "Région et langue", on sélectionne la ligne "Parole" et aussi dans le champ "SpeechLanguage" , on sélectionne à nouveau la langue mais cette fois en anglais. Ici, il sera extrêmement important d'activer la case "Reconnaître les accents non natifs pour cette langue".
Une fois toutes ces modifications effectuées, nous redémarrons le système et nous pourrons utiliser Cortana en toute liberté et ses fonctions dans leur intégralité . Il faudra définir le clavier avec la même langue que celle que nous avons sélectionnée, pour y parvenir nous devons cliquer sur "Langue par défaut" , qui se trouve dans la barre des tâches de la liste que nous avons sélectionnée. Maintenant, nous recherchons la langue, qui dans ce cas est "Anglais (États-Unis)" et cliquez dessus.
Puisqu'on en est arrivé là, pour que tout soit parfaitement organisé, il va falloir changer de région.
- Nous allons dans le panneau de configuration et sélectionnons l' option «Horloge, langue et région» , puis dans la fenêtre affichée, nous cliquons sur «Région» , puis sélectionnons «États-Unis» et réaffirmons cette action en cliquant là où il est écrit «Ok».
Si nous effectuons ces étapes correctement, il sera toujours possible de définir une langue pour notre Windows, ainsi que d'activer pleinement les fonctionnalités de Cortana.
Ajouter une nouvelle langue à Windows 10
Comme nous l'avons déjà vu dans la méthode précédente, il est possible d'installer la langue que nous voulons sur notre système d'exploitation et pour ce faire, nous pouvons voir les étapes nécessaires ci-dessous :
- Nous ouvrons le panneau de configuration et dans le moteur de recherche de notre Windows 10, nous écrivons les mots ( Panneau de configuration ), et cliquons sur l'option du même nom.
- Maintenant, nous sélectionnons où il est écrit "Horloge, langue et région" en cliquant sur l'option "Ajouter une langue".
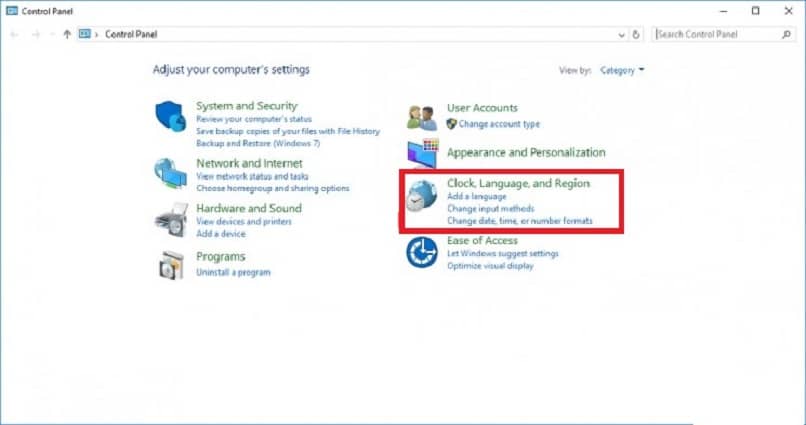
- Lorsque nous y serons, nous sélectionnerons les langues que nous souhaitons ajouter (nous choisirons celle qui nous convient le mieux), puis cliquerons là où il est écrit "Ajouter".
- Dès que nous reviendrons à la fenêtre de langue, nous pourrons voir la langue qui vient d'être ajoutée à notre système d'exploitation .
Supprimer une langue qui a été installée sur Windows 10
Pour supprimer une langue de notre Windows 10, nous aurons les deux méthodes suivantes :
- Comme première option, nous pouvons commencer à rechercher l'option qui dit "Région et langue", nous décidons quelle langue nous voulons supprimer et cliquez dessus, il ne nous reste plus qu'à sélectionner "Supprimer" ou alternativement "Supprimer".
- La deuxième option consistera à ouvrir un terminal d'invite de commande en tant qu'administrateur et à l'exécuter avec les commandes suivantes : Ipksetup / u (langue) . Disons que nous voulons supprimer la langue anglaise, donc la façon de le faire serait de mettre Ipksetup/u en-en et si c'est espagnol ce serait Ipksetup/u es-es
Combinaisons et raccourcis pour changer de langue à l'aide des touches

L'une des fonctionnalités que nous avons toujours aimées dans ce système d'exploitation sont les raccourcis qui sont mis à notre disposition à l'aide des touches. Ceux-ci viennent simplifier l'accès aux sessions dans le système d'exploitation, car le faire par les méthodes habituelles est un peu plus compliqué, bien qu'il soit regrettable qu'il n'y ait pas une telle formule qui nous permette de changer complètement la langue.
L'option la plus proche est la combinaison "Touche Windows + Barre d'espace" , qui est très utile pour changer la langue de notre clavier. Dans tous les cas, il existe encore de nombreuses alternatives et nous pouvons ensuite voir le meilleur guide des raccourcis clavier dans notre système d'exploitation Windows 10.
Divisez les écrans en fenêtres et applications.
Le fait de pouvoir diviser l'écran à notre guise, organiser la vue que nous avons de nos applications est une très bonne et nécessaire option. En fait, cette fonction s'appelle également Snap et dans la version la plus récente de Windows, elle s'est considérablement améliorée .. Ici, nous pouvons voir comment le faire plus rapidement en utilisant les raccourcis clavier.
Tout comme Windows 8, avec ce système d'exploitation, nous pouvons positionner les fenêtres sur le côté de l'écran qui nous convient le mieux, mais Windows 10 nous a apporté la variante de nous permettre d' attribuer des quadrants, cela signifie que nous pouvons avoir quatre fenêtres ouvertes et en vue sur notre écran.
- Touche Windows + Droite - alignez la fenêtre active sur la droite.
- Touche Windows + Gauche - alignez la fenêtre active sur la gauche.
- Touche Windows + Bas - abaissez la fenêtre active.
- Touche Windows + Haut - alignez la fenêtre active vers le haut.
Nous pourrons remarquer que lorsque nous passerons d'un quadrant à un autre ou à une fenêtre, Windows nous proposera de placer certaines des applications que nous avons déjà ouvertes dans un quadrant vide.
Bureaux virtuels
Avoir des bureaux virtuels dans cette nouvelle version du célèbre système d'exploitation nous donne un échantillon de la grande évolution qui a eu lieu pour atteindre Windows 10 et nous offrir une meilleure expérience utilisateur. La vérité est comme si nous avions des moniteurs invisibles supplémentaires , où nous pouvons attribuer une tâche différente à chacun d'eux. Bien sûr, nous pouvons enregistrer une activité différente dans chacun d'eux, mais les raccourcis et le fond d'écran ne seront pas différents.
- Touche Windows + Ctrl + D — création d'un nouveau bureau virtuel.
- Touche Windows + Ctrl + Droite - déplacez-vous vers le bureau sur la droite.
- Touche Windows + Ctrl + Gauche - déplacer vers le bureau sur la gauche.
- Touche Windows + Ctrl + F4 - ferme le bureau actuel.
- Touche Windows + Tab — affichage de tous nos bureaux et applications.
Raccourcis et paramètres Cortana
Il n'y a pas de meilleur assistant de recherche sur la plate-forme que la fonctionnalité Cortana. Chaque jour, il s'améliore et progresse dans ses fonctions, en pouvant choisir entre le confort de l'option du raccourci vocal ou simplement avec le clavier, car l'important dans cette fonction est la facilité qu'elle nous offre pour naviguer à travers les fonctions du système d'exploitation.
- Touche Windows + Q — pour lancer Cortana prêt à recevoir des commandes vocales.
- Touche Windows + S — pour lancer Cortana prêt à recevoir les commandes saisies.
- Touche Windows + I - Cela ouvre la page des paramètres de Windows 10.
- Touche Windows + A - C'est ainsi que nous verrons qu'il ouvre le centre d'action Windows (ou notifications).
- Touche Windows + X — pour ouvrir le menu contextuel du bouton de démarrage.
Fonction terminale
Nous pouvons avoir un nouveau terminal avec cette version de Windows et aussi avec de nouveaux raccourcis que si nous voulons les utiliser, nous devons faire un clic droit sur la barre de la fenêtre du terminal.
Une fois là-bas, nous pouvons choisir les propriétés et dans l' onglet "Options" , il faudra activer les raccourcis, en utilisant la touche Ctrl ainsi que les options de sélection de texte.
- Maj + Gauche — fait ressortir le texte à gauche du curseur.
- Maj +b Droite — met en surbrillance le texte à droite du curseur.
- Ctrl + Maj + Gauche (ou Droite) - faire ressortir des blocs de texte au lieu d'un seul élément à la fois.
- Ctrl + C — copie le texte sélectionné dans le presse- papiers de Windows .
- Ctrl + V - collez le texte du presse- papiers dans le terminal.
- Ctrl + A - sélectionne tout le texte.
Il sera possible d'utiliser ces mêmes raccourcis dans des applications textuelles, même si elles sont nouvelles pour le terminal.
Raccourcis classiques
Il existe une série de raccourcis qui ont réussi à survivre à toute l'évolution qui a eu lieu dans le système d'exploitation Windows et à vrai dire, ils sont toujours très utiles. Vous trouverez ci-dessous les combinaisons et les raccourcis prioritaires pour un défilement confortable dans l'interface de notre nouveau système.
- Touche Windows + D — pour minimiser toutes les applications et accéder directement au bureau.
- Ctrl + Maj + M — pour restaurer toutes les applications minimisées (très utile après Win+ D ).
- Touche Windows + Accueil - pour minimiser toutes les fenêtres sauf celles que nous utilisons.
- Touche Windows + L — pour verrouiller notre PC et accéder à la fenêtre de verrouillage.
- Touche Windows + E — pour ouvrir l'explorateur de fichiers.
- Alt + Haut - pour remonter d'un niveau dans l'explorateur de fichiers.
- Alt + Gauche — pour aller au dossier précédent dans le navigateur de fichiers.
- Alt + Droite - pour aller au dossier suivant dans le navigateur de fichiers.
- Alt + Tab - pour basculer entre les fenêtres (maintenez Alt tout en appuyant sur Tab pour choisir visuellement la fenêtre à laquelle aller).
- Alt+F4 — pour fermer la fenêtre actuelle.
- Touche Windows + Maj + Gauche (ou Droite) - pour déplacer une fenêtre vers notre prochain moniteur.
- Touche Windows + T - changer d'application située dans la barre des tâches (appuyez sur Entrée pour choisir).
- Touche Windows + N'importe quelle touche dièse - pour ouvrir l'application sur notre barre des tâches située à cette position (par exemple, Win + 2 ouvre la 2ème application située de gauche à droite sur la barre des tâches).
Nous espérons que la lecture de cet article, en plus de fournir les informations nécessaires, vous a également procuré un maximum de plaisir. En cas de doute sur le sujet, n'hésitez pas à l'exprimer dans l'espace commentaires.

Laisser un commentaire