Comment faire une capture d'écran dans Windows 10
Vous ne savez pas comment faire des captures d'écran dans Windows 10 ? Depuis son introduction, puis aussi avec les dernières mises à jour de Windows 10, le système d'exploitation a apporté diverses modifications non seulement en termes de performances, mais aussi d'apparence et d'affichage. La capture d'écran, dans ce cas, est le moyen le plus pratique d'enregistrer ou de partager une image fixe de ce que tu vois à l'écran.
À la différence de la capture d'écran sur Mac ou de la capture d'écran sur Android, pour prendre une photo du bureau de ton PC, il existe un certain nombre de combinaisons de touches, d'applications et même de programmes que tu peux télécharger et utiliser.
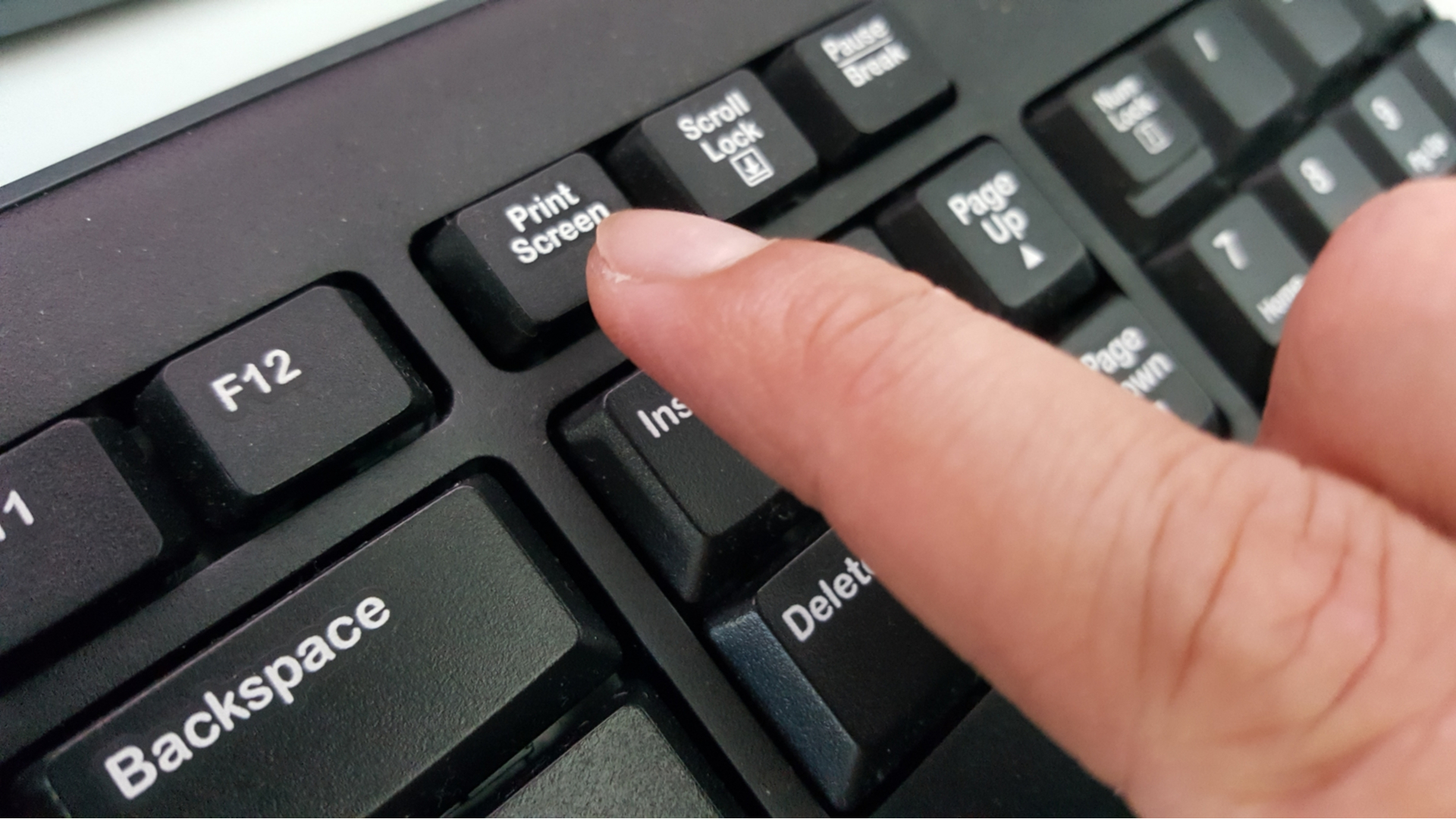
Regardons une à une les différentes méthodes et comment prendre une capture d'écran sur un PC.
Imprimer l'écran et autres combinaisons de touches
Le moyen le plus simple, qui ne nécessite aucun type de téléchargement, est de cliquer sur une touche ou une combinaison en même temps.
Premièrement et avant tout, il y a le bouton Stamp en haut à droite de ton clavier, aussi appelé PrtScn, qui, lorsqu'il est enfoncé, fait le pic d'écran. Si tu ne sais pas quelle est la touche d'impression d'écran sur ton clavier, elle se trouve généralement dans le coin supérieur gauche.
Pour l'enregistrer cependant, tu devras le coller dans Paint, Office ou similaire et de là, clique sur Fichier en haut à gauche, puis Enregistrer sous.
La même procédure est également suivie si tu maintiens la touche Stamp/PrtScn en même temps que la touche Alt.
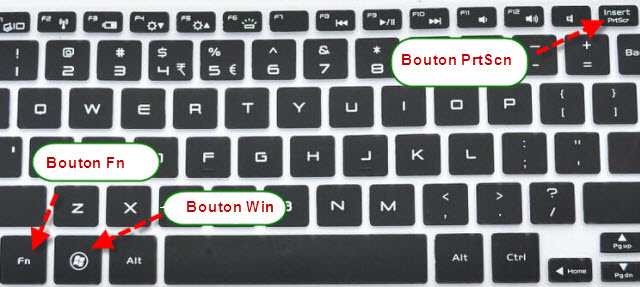
Il y a aussi un ensemble de touches à presser en même temps, qui enregistre la capture d'écran directement dans le dossier Images ou Captures d'écran au format Png. Tout ce que tu dois faire, c'est trouver les éléments suivants sur le clavier de ton PC ou de ton ordinateur portable:
- La touche Windows (celle avec le logo en bas à gauche) + la touche Stamp / PrtScn
- Windows + Ctrl + Tampon / PrtScn
- Windows + Fn + Tampon
Tu peux même choisir de modifier le chemin de destination des images fixes capturées, il suffit de sélectionner l'élément Propriétés du menu qui s'affiche lorsque tu cliques avec le bouton droit de la souris sur le dossier Screenshots. De là, clique sur Path puis sur Move, en pointant vers le nouveau dossier.
Si tu utilises une tablette Windows 10, tu peux prendre une photo de l'écran en maintenant le bouton de démarrage ainsi que le bouton de réduction du volume et tu les trouveras directement dans les photos. Alors que pour les claviers Surface auxquels il manque la touche Stamp, il suffit d'appuyer sur Windows + espace + Fn et tu trouveras les captures d'écran dans le dossier Images.
Les méthodes énumérées ci-dessus sont extrêmement efficaces pour les appareils ASUS, Lenovo, Sony VAIO, ou tout autre appareil basé sur Windows 7, 8 ou 10.
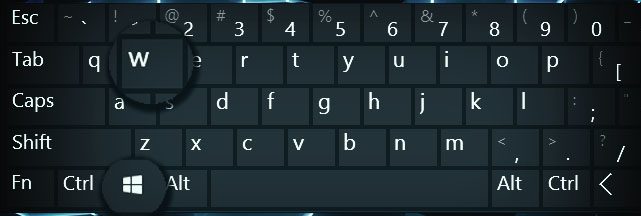
Outil de capture
Comme nous l'avons déjà mentionné, parmi les dernières innovations du système d'exploitation, il existe, en plus des touches de raccourci, une application spéciale, dont le seul but est de faire des captures d'écran. Né avec l'introduction de Windows 7, son nom est précisément Outil de capture, qui a été grandement amélioré avec les mises à jour de Windows 10.
Depuis le téléchargement gratuit et non anglophone, pour le trouver, tu devras taper son nom dans la boîte de recherche de Cortana. Il y a quatre façons de faire une capture d'écran : forme libre, rectangulaire, fenêtré ou plein écran, et tu peux même sélectionner un délai avant de prendre la photo.
Tu peux même utiliser l'éditeur d'images avec stylo, surligneur et gomme pour modifier les captures d'écran que tu fais. Pour l'utiliser, tout ce que tu as à faire est:
- Lance l'outil
- Clique sur Nouveau
- Avec le clic gauche, dessine le pointeur sur la zone à capturer
- Une fois que c'est fait, l'éditeur d'images s'ouvrira
- Quand les modifications sont terminées, enregistre le fichier en cliquant sur la disquette en haut à gauche
Tes sauvegardes seront en GIF, PGN ou JPG et si tu ne sais pas où elles sont, essaie de regarder dans le dossier Pictures.
L'outil de capture de Windows 10 est extrêmement efficace, simple et surtout intuitif et si par hasard tu obtiens l'erreur : "l'outil de capture n'est pas actuellement en cours d'exécution sur ton ordinateur", il te suffit de redémarrer ton ordinateur.
Programmes
Il existe aussi un certain nombre de programmes sur le marché, gratuits ou non, pour faire rapidement des captures d'écran de qualité. Jetons un coup d'œil à celles qui sont le plus souvent téléchargées.
Lightshot
Lightshot est l'un des meilleurs outils pour faire des captures d'écran, léger et surtout très facile à utiliser. Entièrement gratuit, il est compatible avec Windows et Mac et te permet de prendre des instantanés de l'écran de ton PC dans différentes tailles.
Tu dois ensuite faire le téléchargement gratuit depuis le site officiel et l'installer sur ton PC. Une fois que c'est fait, tu peux trouver son icône en forme de plume dans la zone de notification en bas à droite. Il remplace le mode Windows classique et pour l'activer, tu dois appuyer sur la touche Stamp.
Suivant l'instantané, tu verras apparaître deux barres d'outils, une verticalement et une horizontalement. De là, tu peux choisir de l'enregistrer, de l'imprimer, d'écrire ou même de dessiner dessus.
Lightshot te permet aussi d'utiliser tes photos comme barre d'outils.
Lightshot te permet aussi de télécharger tes photos de bureau sur le Web ou les réseaux sociaux (après t'être connecté), et t'indique également le lien sur Chrome pour les télécharger.
Maintenant que tu sais comment fonctionne cette capture d'image pour PC, nous aimerions t'inviter à la télécharger.
La capture d'image pour PC est un outil de travail très utile.
Capture d'écran avec Greenshot
Maintenant, jetons un coup d'œil à Greenshot, l'outil open source qui est complètement gratuit. Il te permet de prendre des photos des zones que tu as sélectionnées ou de tout l'écran, que tu peux ensuite modifier à ta guise avec l'éditeur intégré.
Tout d'abord, tu dois télécharger et installer le produit sur le site officiel, Greenshot, en cliquant simplement sur le bouton de téléchargement. En ouvrant le fichier résultant Greenshot-INSTALLER-1.xx-RELEASE.exe, tu devras:
- Clique sur Oui - Ok - Suivant
- Accepte les conditions d'utilisation
- Clique sur Suivant 4 fois de suite
- Clique sur Italien - Suivant trois fois à la suite - Installer et terminer
Tu trouveras le programme dans ta barre d'état système et en cliquant dessus, tu pourras choisir de capturer une région ou une image personnalisée (Print Screen), une fenêtre (Alt + Print Screen) ou l'écran entier (Ctrl + Print Screen).
Cliquer dessus te permettra de capturer une région ou une image personnalisée (Print Screen).
Clique dessus et après avoir choisi les différents modes de sélection, tu peux décider de l'enregistrer, de le modifier, de l'imprimer ou de le partager en ligne. Intuitif et très facile à utiliser, ce programme gratuit en italien possède denombreux plugins qui sont également compatibles avec des programmes comme Dropbox et Imgur.
SnapCrab
Ce logiciel est entièrement gratuit, en italien et hautement compatible avec le système d'exploitation Windows. Tu peux enregistrer les captures d'écran directement sur ton ordinateur et décider ensuite si tu veux les partager en ligne. Alors voyons comment faire une capture d'écran sur ton PC!
Pour l'utiliser, tu dois le télécharger depuis la page d'accueil de SnapCrab et choisir la version Windows. Une fois le téléchargement terminé, ouvre le fichier SnapCrab112-setup.exe et clique d'abord sur Oui puis sur Suivant.
Accepte les conditions générales, clique trois fois sur Suivant qui apparaît, Installer puis Terminer.
Tu verras apparaître la barre d'outils à partir de laquelle tu peux faire des captures d'écran de tout l'écran en cliquant sur le bouton avec l'ordinateur dessus, choisir de faire des captures d'écran d'une seule ou de plusieurs fenêtres ou sélectionner librement une certaine zone. En cliquant sur la flèche double, tu peux partager ta création sur le Web.
Toutes tes captures d'écran se trouvent directement sur le Desktop et au format PNG, mais tu peux les modifier comme tu le souhaites, simplement en cliquant sur l'icône de l'engrenage du programme, puis sur Détails.

Outils en ligne
Dans le "world wide web", il existe d'innombrables outils en ligne qui te permettent de faire des captures d'écran rapidement et en quelques étapes simples. Jetons un coup d'œil à celles qui, selon nous, sont les meilleures.
Pour l'instant, il n'y a pas d'autre solution.
Web Capture Net
Pour faire des captures d'écran de pages Web, l'outil le plus utile est Web Capture, un service en ligne gratuit. Tu peux prendre des instantanés de pages Internet entières simplement en faisant un lien vers sa page officielle. Pour capturer et enregistrer ta capture d'écran, tu devras:
- Entre l'URL de la page que tu veux prendre en photo dans la case appropriée
- Sélectionne le format d'enregistrement
- Cliquez sur : Capture de la page Web
C'est sans aucun doute le meilleur outil de capture, au sommet de la gamme des générateurs de captures d'écran en ligne.
Snapshot
L'un des services d'API en ligne entièrement gratuits pour prendre des captures d'écran de pages Web entières est Snapito. Sans installation et sans inscription, c'est une véritable machine à faire des captures d'écran, rapide et facile à utiliser.
Venant sur leur page officielle, tout ce que tu as à faire est de copier et coller le lien du site sur lequel tu veux prendre une photo et de cliquer sur soumettre. Presque immédiatement, la capture d'écran de la page apparaîtra sur ton PC et tu pourras décider de changer sa résolution, la télécharger ou la partager en ligne.
Capture d'écran pleine page pour Chrome
L'un des moyens les plus rapides et les plus faciles de capturer des pages Web entières à l'aide du navigateur Chrome est d'utiliser l'extension Full Page Screen Capture.
Libre, intuitif et rapide, tu peux l'ajouter à ton ordinateur en cliquant simplement sur Add directement depuis sa page officielle. Il sera ajouté en quelques secondes, et pour l'utiliser, il te suffit d'aller sur le site que tu veux prendre en photo.
Puis, clique sur l'icône de la caméra dans le coin supérieur droit et un aperçu de la capture d'écran apparaîtra. Et comment le sauvegarder ? Clique sur Enregistrer l'image sous et tu as terminé !
Enregistrer l'image sous.
Nimbus Screen Capture for Firefox
Tu utilises le navigateur de recherche Firefox au lieu de Chrome ? Ne t'inquiète pas, le processus est tout aussi simple et intuitif.
L'extension à utiliser dans ce cas est la Nimbus Screen Capture, gratuite et sans nécessité de créer un compte, elle peut être téléchargée sur le site officiel des modules complémentaires de Mozilla. Clique sur Ajouter puis installer et un nouvel onglet apparaîtra dans le coin supérieur droit.
Jette un coup d'œil à la page Web que tu veux enregistrer, clique sur l'icône et sélectionne l'entrée : "Page entière", c'est-à-dire la page entière.
Nimbus Screen Capture est un éditeur pratique qui te permet aussi de personnaliser tes captures d'écran en ajoutant du texte, des flèches ou simplement en les recadrant.
Une fois que tu as terminé, clique sur Fait et ensuite Enregistrer comme image et tu auras le résultat directement sur ton ordinateur.

Laisser un commentaire