Comment activer le Bluetooth dans Windows 10
Tu cherches un moyen rapide et facile d'activer Bluetooth sur ton ordinateur ? Et bien nous sommes là pour t'aider ! Conscients qu'aujourd'hui, presque tous les appareils sont équipés de ce type de connexion rapide, nous avons pensé que ce serait une bonne idée de créer un guide rapide et fiable qui comprend toutes les méthodes à ta disposition.

Si tu as un ordinateur portable Windows 10, tu peux utiliser ce type de connexion pour transférer ou recevoir des fichiers depuis un autre PC, une tablette, un smartphone ou tout autre appareil mobile. Alors voyons ensemble comment activer Bluetooth sur windows 10!
Comment activer Bluetooth sur Windows 10 : toutes les méthodes
Il existe en fait plusieurs méthodes pour activer Bluetooth sur Windows 10 et nous te recommandons donc d'appliquer celle qui fonctionne le mieux pour ton appareil. Voici ce qu'elles sont :
Les femmes et les hommes ont besoin d'aide.
Activer Bluetooth windows 10 à partir des paramètres
Premièrement, tu peux simplement taper le mot "Bluetooth" dans la barre de recherche en bas à gauche. Ce faisant, tu remarqueras que "Paramètres Bluetooth et autres appareils" apparaît en haut.
Une fois que tu as cliqué dessus, une boîte contenant tous tes appareils mobiles apparaîtra, et tout ce que tu as à faire est de déplacer le basculeur sous l'entrée Bluetooth vers la droite, puis sur Enabled. Tu devrais maintenant voir ton ordinateur portable listé comme un appareil disponible.
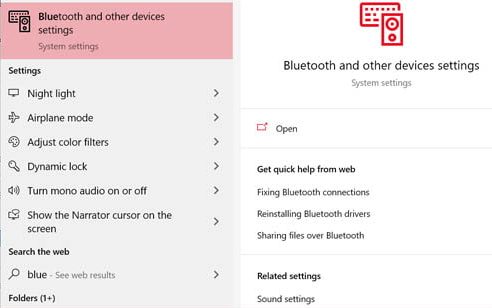
Activer Bluetooth à partir du centre de notifications
Une alternative tout aussi rapide et facile consiste à activer Bluetooth sur windows 10 en utilisant le centre de notification en bas à droite. C'est la petite boîte de nuage de messages qui te montre généralement un aperçu des emails reçus ou des messages importants du système.
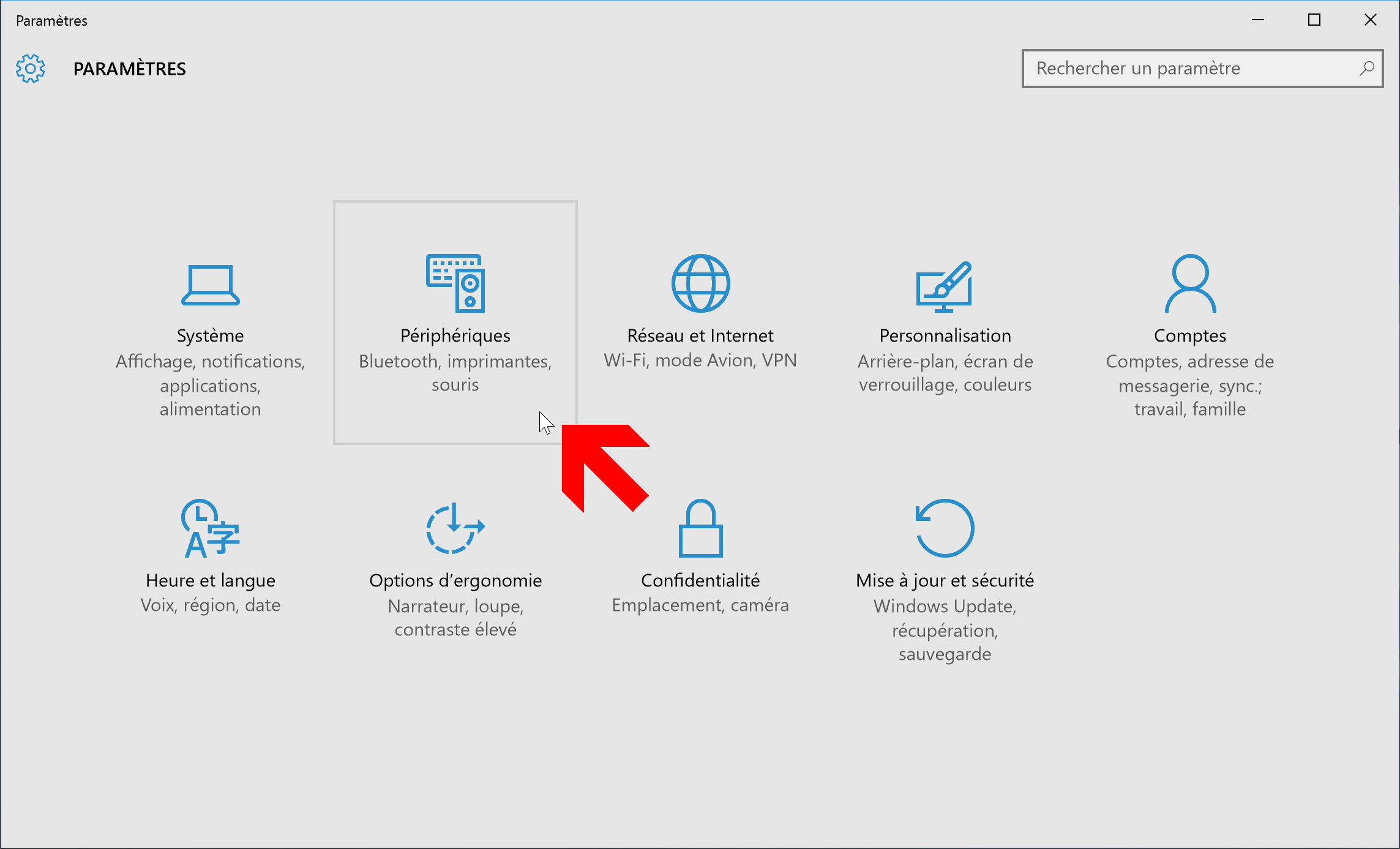
Clique dessus et tu devrais voir devant toi et en bas, les paramètres activés. Pour activer Bluetooth windows 10, tu devras cliquer sur la case avec le symbole approprié et changer le statut de Non connecté à Bluetooth.
Ne pas pouvoir allumer le Bluetooth sur windows 10 : problèmes et solutions
Bien que tu aies vu comment activer Bluetooth windows 10, tu n'arrives pas à l'obtenir sur ton appareil ? Dans ce cas, il est possible que ton empêchement soit dû à certains des problèmes les plus courants et les plus connus dans le monde de l'activation de Windows. Voici ce qu'elles pourraient être :
Laquelle ?
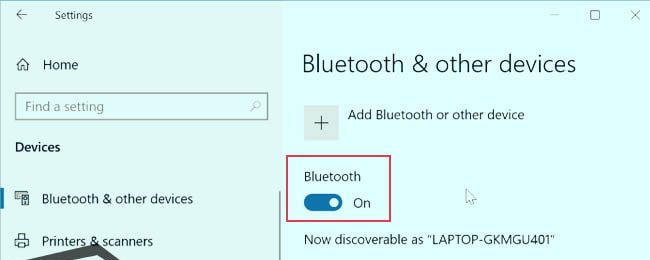
- Windows 10 sans option pour activer le Bluetooth : l'option est donc absente à la fois dans les paramètres et dans le centre de notifications.
- L'appareil Windows 10 ne dispose pas de Bluetooth : l'ordinateur portable est donc dépourvu de ce mode de connexion.
- La bascule Bluetooth de Windows 10 est absente : bien qu'il y ait une option, il n'y a aucun moyen de faire passer la fonction à Activé.
- L'absence de l'option permettant d'activer ou de désactiver Bluetooth : là encore, alors que la connexion est marquée, tu ne peux pas l'activer.
- Le bouton d'activation ne fonctionne pas du tout : même si le bouton est là, l'activer ne fait rien, t'empêchant d'utiliser la connexion Bluetooth.
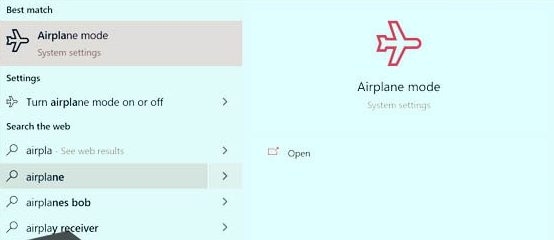
Si tu te trouves dans l'une des options présentées ci-dessus, ne désespère pas ! Tu trouveras ci-dessous une liste complète de solutions, qui, si elles sont appliquées correctement, pourraient rétablir les fonctionnalités de ton PC. Voici comment installer Bluetooth sur windows 10:
- Tente de redémarrer ton ordinateur : si ton Bluetooth pour pc windows 10 ne fonctionne pas, dans ce cas, la solution la plus simple peut aussi être la plus efficace. Alors, appuie sur le bouton Démarrer en bas à gauche, sur le bouton d'alimentation, puis sélectionne l'élément Restart System.
- Mettre à jour tous les pilotes Windows 10 : Pour le faire rapidement et activer Bluetooth windows 10, nous te recommandons d'utiliser Device Manager. Ouvre donc Démarrer, cherche Gestionnaire de périphériques et clique dessus. Dans la fenêtre nouvellement ouverte, tu trouveras Bluetooth en deuxième position, clique dessus, puis clique avec le bouton droit de la souris sur le périphérique (RFCOMM Protocol TDI) et clique ensuite sur Mise à jour.
- Disconnect.
- Désinstaller les programmes suspects ou conflictuels : Si tu as récemment installé des applications ou des programmes qui ont modifié tes paramètres Bluetooth, notre conseil est de les supprimer et de voir si la situation change.
- Vérifie si le mode avion est activé : appuie sur Paramètres, la roue en bas à gauche du menu Démarrer et tape "vérifier l'état du réseau" dans la boîte de recherche. Une fois que le Mode avion est trouvé, tu peux le désactiver en déplaçant l'interrupteur.
- Estime de désactiver le mode avion.
- Lancer le dépannage : C'est un paramètre déjà présent dans ton Windows qui te permet de détecter les problèmes ou de modifier les paramètres Bluetooth windows 10. Recherche l'option dans la barre de dépannage, puis choisis Bluetooth dans la liste de droite sous Recherche et résolution d'autres problèmes. Il ne te reste plus qu'à suivre les instructions du programme puis à redémarrer ton système, ce qui activera Bluetooth sur ton PC.
- Vérifie si le service Bluetooth est en cours : tape services.msc dans la barre de recherche et ouvre Services. Fais défiler la page jusqu'à Bluetooth et vérifie que l'option est en cours d'exécution. En faisant un clic droit dessus, tu peux même le redémarrer, en devant ensuite faire de même avec l'ordinateur portable pour appliquer les modifications.
- Modifier les paramètres Bluetooth.
- Changer les paramètres du registre : Si aucune des solutions ci-dessus ne fonctionne et que tu ne sais pas comment activer Bluetooth sur Windows, nous te recommandons de suivre ces étapes : tape regedit dans la barre de recherche - ouvre l'éditeur de registre - autorise l'accès - ouvre le chemin HKEY_LOCAL_MACHINESOFTWARE MicrosoftWindowsCurrentVersionActionCenterQuick ActionsAllSystemSettings_Device_BluetoothQuickAction. Fais un clic droit sur le panneau de droite à côté de l'élément Data et règle la valeur de 0 à 1. Sauvegarde les changements et redémarre ton PC !

Laisser un commentaire