Comment créer des dossiers et des filtres dans Gmail pour enregistrer mes emails
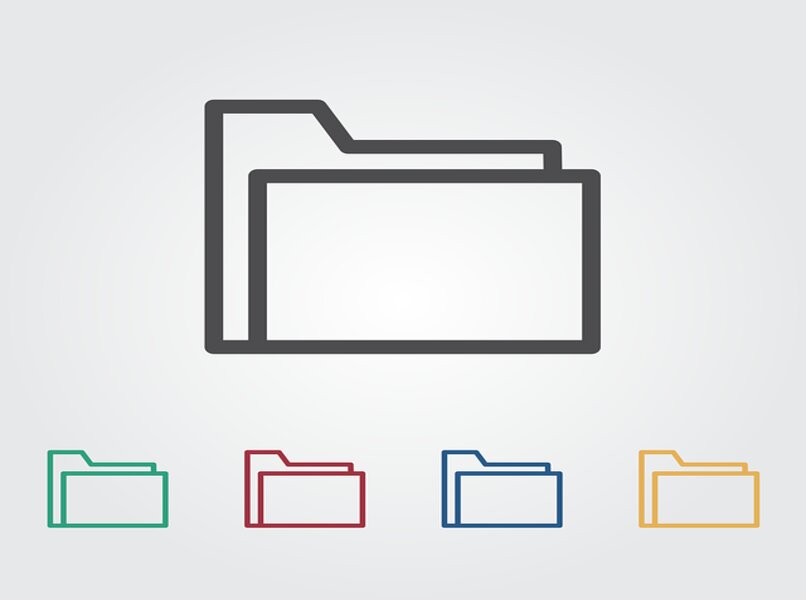
Pour beaucoup, il est difficile de garder leur courrier électronique organisé en raison du grand nombre de messages qu'ils envoient et reçoivent. Pour les utilisateurs de Gmail, il est possible d'avoir jusqu'à 5 000 emails non lus que vous devrez lire à un moment donné. De même, la plupart des comptes professionnels ont tendance à ne pas avoir une bonne organisation en ce qui concerne les emails. C'est pourquoi nous expliquerons ici de manière simple comment créer des dossiers et des filtres dans Gmail pour en avoir une meilleure organisation.
Quels sont les avantages d'utiliser des dossiers pour gérer vos emails ?
Principalement, cela nous permettra de trouver tout email contenant des informations importantes que nous recherchons. De même, nous pouvons avoir plusieurs catégories ou "étiquettes" avec lesquelles nous pouvons mieux organiser tous nos messages. Que nous souhaitions regrouper les messages professionnels, tels que ceux d'amis et de voyages ou tout autre sujet, il est possible d'utiliser des dossiers pour gérer les emails.

Un autre avantage est qu'en appliquant des filtres, nous pouvons regrouper tous les emails qui répondent à certaines caractéristiques , donc si un arrive qui ne répond à aucune de ces caractéristiques, nous pouvons facilement le voir dans notre boîte de réception. En bref, les dossiers de Gmail sont une excellente alternative pour pouvoir mieux contrôler tous nos messages de manière plus organisée.
Quels sont les moyens les plus courants d'organiser votre messagerie Gmail et comment le faire ?
Pour organiser Gmail, il y a deux façons qui vont de pair, l'une consiste à créer des filtres qui organisent les emails et l'autre à créer des étiquettes où ils sont regroupés en fonction d'eux. Ci-dessous, nous expliquons de manière simple comment procéder de l'une ou l'autre de ces deux manières. Vous pouvez également appliquer des filtres sans créer de nouvelles balises ainsi que créer de nouvelles balises sans créer de filtres.
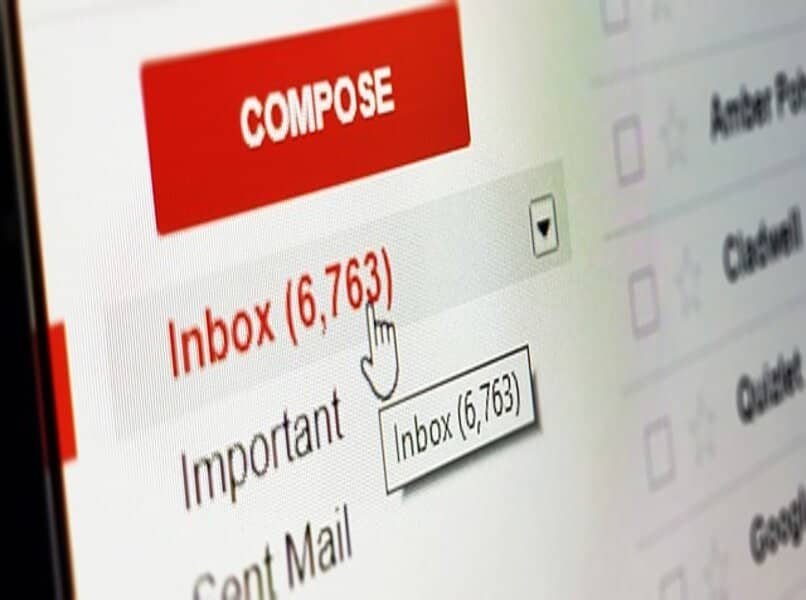
Utiliser des filtres pour vos emails
La première chose que vous devez faire est de vous connecter à votre compte Gmail, en l' ajoutant ou en le créant via un PC ou une application . Ensuite, vous devrez vous rendre en haut de votre boîte de réception où vous sélectionnerez 'Créer un filtre' . Vous serez immédiatement redirigé vers une fenêtre où vous devrez définir ses paramètres, tels que : 'De' pour placer les emails faisant partie du filtre, 'Vers' pour définir l'email qui reçoit les messages, 'Objet' si vous voulez des emails de groupe en conséquence.
De même, vous pouvez placer des mots clés que le courrier peut contenir ainsi que des mots qu'il ne contient pas. Aussi s'il a ou non un fichier joint au cas où vous le voudriez.
Création de nouvelles balises
Créer une étiquette dans Gmail via l'ordinateur n'a rien d'extraordinaire. Vous n'avez qu'à entrer dans la boîte de réception et dans le menu de gauche, cliquez sur 'Plus'. Ensuite, vous cliquerez sur 'Nouvelle étiquette' pour ensuite définir un nom et terminer en cliquant sur 'Créer'.
En ce qui concerne les utilisateurs d'iPhone et d'iPad, ils doivent d'abord télécharger l'application avant de se connecter à Gmail . Ensuite, vous toucherez l'icône du menu, qui sont trois barres horizontales pour sélectionner « Créer » dans la section « Étiquettes » . Définissez simplement un nom et appuyez sur "Terminé".

Pour les utilisateurs d'Android, il n'est pas possible de créer des balises depuis l'application, vous devrez donc le faire depuis un ordinateur .
Comment modifier ou supprimer une étiquette que j'ai créée dans Gmail à partir d'un PC ?
Une fois que vous avez créé les étiquettes souhaitées, vous souhaiterez peut-être en supprimer certaines qui se répètent ou dont vous n'avez pas besoin. Ainsi que de modifier le nom de celui-ci pour le différencier d'un autre. Quoi qu'il en soit, pour modifier les libellés, procédez comme suit :
- Ouvrez Gmail depuis un ordinateur. Si vous n'y avez pas accès, vous pouvez récupérer votre compte .
- Recherchez la balise que vous souhaitez modifier et cliquez sur "Plus" à côté de trois points verticaux.
- Modifiez le nom de la balise.
Dans le cas où vous souhaitez supprimer une étiquette , il vous suffit de suivre les étapes suivantes pour le faire rapidement depuis PC :
- Connectez-vous à Gmail à partir du PC.
- Survolez la balise que vous souhaitez supprimer dans le menu de gauche.
- Cliquez sur "Plus" à côté des trois points verticaux, puis sur "Supprimer l'étiquette" .
Comme vous pouvez le constater, il existe deux processus simples que vous pouvez effectuer en moins d'une minute afin de n'avoir que les étiquettes dont vous avez besoin.
Comment puis-je déplacer un email de la boîte de réception vers une étiquette créée ?
Si vous souhaitez déplacer un email d'une étiquette à une autre , vous pouvez le faire facilement en suivant ces étapes :
Depuis le navigateur Web
- Connectez-vous à Gmail via votre ordinateur.
- Sélectionnez le message.
- En haut, cliquez sur "Libellés" .
- Vous verrez les étiquettes disponibles et dans lesquelles se trouve le message. Décochez l'étiquette actuelle et cochez l'étiquette où vous souhaitez déplacer le courrier .
- Terminez en cliquant sur 'Appliquer' .
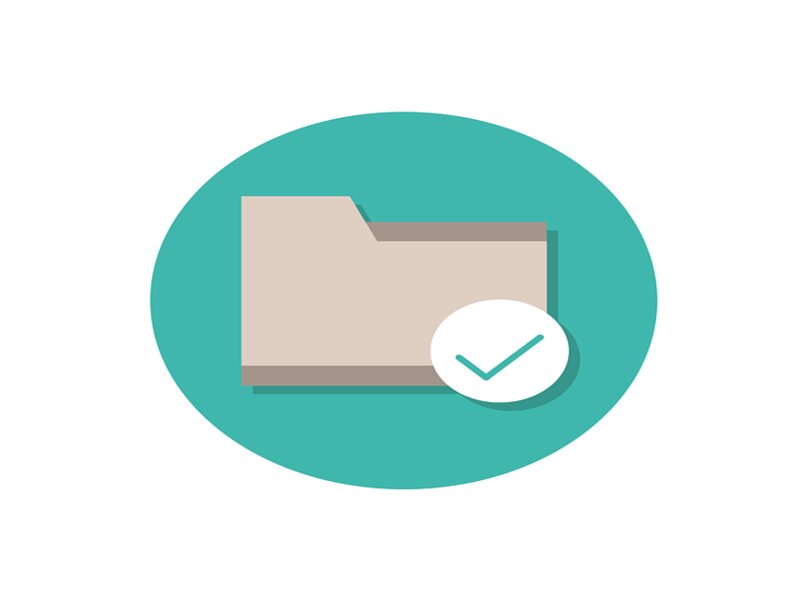
Dans l'application mobile
- Connectez-vous à l'application Gmail.
- Ouvrez l'email que vous souhaitez déplacer ou appuyez et maintenez dessus directement depuis la boîte de réception.
- Cliquez ensuite sur 'Plus' puis sur 'Déplacer vers' .
- Sélectionnez l'étiquette vers laquelle vous souhaitez déplacer le courrier.
C'est dans le cas d'Android . Pour les utilisateurs d'iPhone et d'iPad, suivez les étapes suivantes :
- Connectez-vous à l'application Gmail.
- Ouvrez le message ou cliquez sur l'image du profil de l'expéditeur.
- En haut à droite, cliquez sur 'Plus' puis sur 'Modifier les libellés '.
- Décochez la case de la balise actuelle et sélectionnez l'autre.
- En haut à droite, cliquez sur 'Appliquer' .
C'est quelque chose de très simple à faire à la fois sur PC et sur mobile , il n'y a donc aucune excuse pour que votre courrier électronique soit désorganisé. En cas de doute, vous pouvez toujours consulter le centre d'aide de Gmail où vous trouverez toutes ces informations.
J'espère que cet article vous a été utile afin que vous puissiez trouver tous ces emails importants que vous avez dans Gmail. Il est clair qu'il est possible d'avoir un meilleur contrôle sur nos informations dans les messages électroniques , jusqu'à la prochaine fois !

Laisser un commentaire