Comment supprimer les flèches bleues des fichiers dans Windows 10 ?
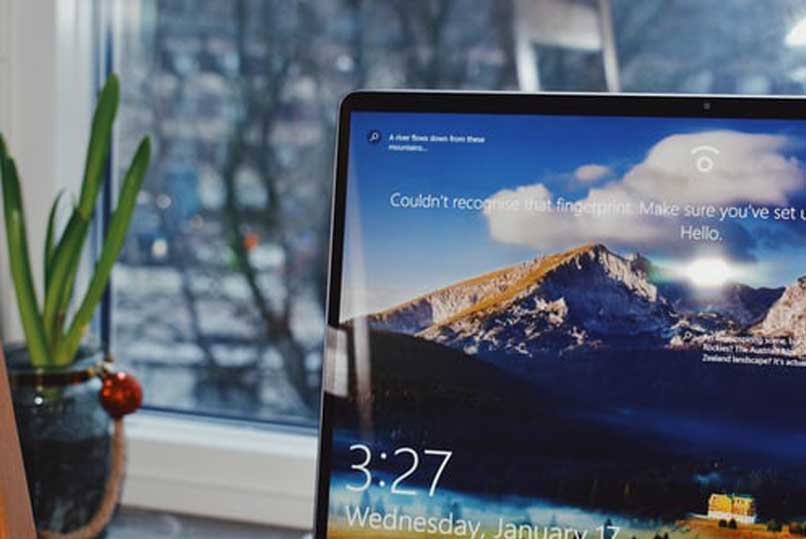
Comme nos fichiers numériques deviennent chaque jour plus lourds, les développeurs sont obligés de trouver de nouvelles façons d' économiser de l'espace sur nos systèmes . Dans cet esprit, la nouvelle mise à jour de Windows 10 compresse automatiquement les fichiers pour économiser de l'espace sur votre disque dur.
En faisant cela, le système doit vous avertir d'une manière ou d'une autre que vos fichiers sont compressés, il ajoute donc quelques flèches opposées dans les coins des fichiers et plusieurs fois vous n'aimerez peut-être pas leur apparence, donc aujourd'hui nous allons vous montrer comment les supprimer .
Comment supprimer la double flèche bleue des dossiers compressés dans Windows 10 ?
Comme nous l'avons déjà expliqué, ces flèches se trouvent dans vos fichiers afin de vous indiquer qu'ils ont été compressés pour occuper moins d'espace sur le disque dur de votre ordinateur.
Ces flèches n'affectent en rien le fonctionnement de votre équipement , mais si vous souhaitez les supprimer pour une simple question esthétique, alors nous avons le plaisir de vous informer que ce n'est ni impossible ni compliqué. En fait, il y a la possibilité de les supprimer et, d'autre part, il y a la possibilité de les masquer.
Pour un dossier spécifique
Supprimer les flèches d'un dossier spécifique est le moyen le plus simple de le faire, mais l'inconvénient est que vous devrez abandonner l'espace qu'il économise sur votre disque dur, car vous devez désactiver la compression pour ce dossier. Vous n'avez qu'à suivre ces étapes simples :

- Localisez le dossier que vous souhaitez modifier.
- Faites un clic droit dessus et sélectionnez "Propriétés".
- Dans l'onglet "Général", sélectionnez "Options avancées".
- Ensuite, dans la section 'Attributs de compression et de chiffrement', désactivez l'option 'Compresser le contenu pour économiser de l'espace disque'.
- Sélectionnez 'OK' puis sélectionnez 'Appliquer'.
- Lorsque vous appliquez les modifications, une fenêtre apparaîtra pour confirmer le changement d'attributs. Sélectionnez 'OK'.
Une fois que vous avez suivi ces étapes, le dossier et tous ses fichiers seront décompressés , de sorte que les flèches sur les icônes du dossier et de ses fichiers internes n'apparaîtront plus.
Si vous souhaitez supprimer les flèches bleues de tous les fichiers
La modification des paramètres de dossier peut être un processus fastidieux car vous devrez le faire un par un, mais il existe un moyen de supprimer les flèches bleues sur tous les fichiers dans Windows .
Cette méthode peut être un peu plus compliquée, mais l'avantage est que vous serez toujours en mesure de conserver l'espace économisé sur votre disque dur à la suite de la compression des fichiers.
Notez que pour utiliser cette option, vous devez utiliser l'« Éditeur du Registre » de Windows , que vous pouvez ouvrir en saisissant « Regedit » dans le champ de recherche. Une fois dans "l'éditeur de registre", il vous suffit de suivre ces étapes :

- Accédez à l'adresse 'HKEY_LOCAL_MACHINESOFTWAREMicrosoftWindowsCurrentVersionExplorer'.
- Ensuite, faites un clic droit sur le dossier Explorer et allez dans "Nouveau", puis sélectionnez "Mot de passe".
- Cette nouvelle clé devrait être nommée 'Shell Icons'.
- Faites un clic droit sur la nouvelle clé et sélectionnez "Nouveau", puis "Valeur de chaîne".
- Cette valeur doit être nommée '179'.
- Ensuite, faites un clic droit sur la nouvelle valeur et sélectionnez "Modifier".
- Entrez le chemin 'C:Windowssystem32BlankIcon.ico' dans la zone d'informations sur la valeur.
Il est important que vous suiviez ces étapes avec beaucoup de prudence, car en apportant des modifications au registre Windows, nous pourrions commettre une erreur qui nous obligerait à installer le système Windows 10 à partir de zéro , ce qui peut entraîner une grande perte de données .
Comment vérifier que les modifications ont bien été apportées aux icônes de votre bureau ?
Une fois que nous avons suivi toutes les étapes de la section précédente, nous vérifions que les paramètres ont été enregistrés , mais la vérité est que ceux-ci n'ont pas d'effet immédiat.
La façon la plus conventionnelle d' appliquer les modifications consiste à redémarrer votre ordinateur , mais cela peut parfois être quelque peu inefficace, car cela peut prendre plusieurs minutes, selon le nombre de fichiers que vous avez sur votre ordinateur.

Cependant, vous pourrez également appliquer les modifications sans avoir besoin de redémarrer complètement le PC, il vous suffit de redémarrer l' explorateur Windows en suivant ces étapes simples :
- Faites un clic droit sur la barre des tâches et sélectionnez "Gestionnaire des tâches".
- Localisez l'Explorateur Windows et faites un clic droit dessus.
- Sélectionnez 'Redémarrer'.
Une fois cette opération effectuée, votre navigateur redémarrera et vous n'aurez pas besoin de redémarrer complètement votre ordinateur . Vous pourrez maintenant voir les changements appliqués aux icônes de vos dossiers et fichiers.
Si, pour une raison quelconque, vous souhaitez revoir les flèches sur votre système d'exploitation ou s'il commence à mal fonctionner, vous pouvez toujours effectuer une réinitialisation matérielle pour restaurer Windows à son état d'origine. De cette façon, vous récupérerez toutes les options que votre système vient d'usine, oui, vous devez faire attention à faire une sauvegarde afin de ne pas perdre vos informations personnelles.

Laisser un commentaire