Comment enregistrer et capturer l'écran sur mon PC Windows sans logiciel

Si vous êtes arrivé jusqu'ici, c'est que vous êtes sûrement intéressé par l'enregistrement de ce qui se passe sur l'écran du PC. Vous l'avez probablement déjà fait avant d'utiliser un programme, mais vous souhaitez essayer des alternatives et dans ce cas, vous pouvez lire comment enregistrer l'écran avec une fonction par défaut de Windows 10.
Le grand avantage d' utiliser cette option est que vous n'aurez pas à passer du temps à chercher et à installer des applications supplémentaires pour tester la qualité de chacune. Ci-dessous, nous expliquons étape par étape comment utiliser cette option.
Enregistrement avec Windows 10, explication détaillée étape par étape
Cette fonctionnalité de Windows 10 a été principalement conçue pour l'enregistrement de jeux vidéo . Une activité devenue très populaire au fil des années et qui consiste parfois à monétiser une chaîne YouTube qui montre les jeux joués par le youtubeur et qui se pratique aussi généralement pour le simple loisir. Sans plus tarder, passons à l'explication.

Étape 1 - Appuyez sur la touche Windows (celle avec le symbole du système d'exploitation Windows sur le clavier), ainsi que la lettre g. En faisant cela, une notification apparaîtra où vous devrez cocher l'option qui indique que vous jouez. Cela ouvrira la barre de jeu DVR.
Étape 2 : Appuyez sur l'icône du cercle pour commencer l'enregistrement.
Étape 3 : Pour arrêter l'enregistrement, appuyez sur l'icône de la boîte. Une fois ces étapes terminées, vous disposez de l'enregistrement de votre gameplay.
Étape 4 : Lorsque vous avez terminé les étapes précédentes, l'écran Xbox apparaîtra donnant les options pour enregistrer la vidéo, la modifier ou la supprimer.
Remarque : avec le bouton qui a l'icône audio, vous pouvez choisir d'enregistrer sans son et avec le microphone, vous pouvez même choisir entre raconter le gameplay via un microphone ou non. Sans oublier qu'il permet également de se connecter à la caméra pour s'enregistrer en même temps que l'enregistrement de l'écran.
Pourquoi enregistrer votre écran d'ordinateur ?
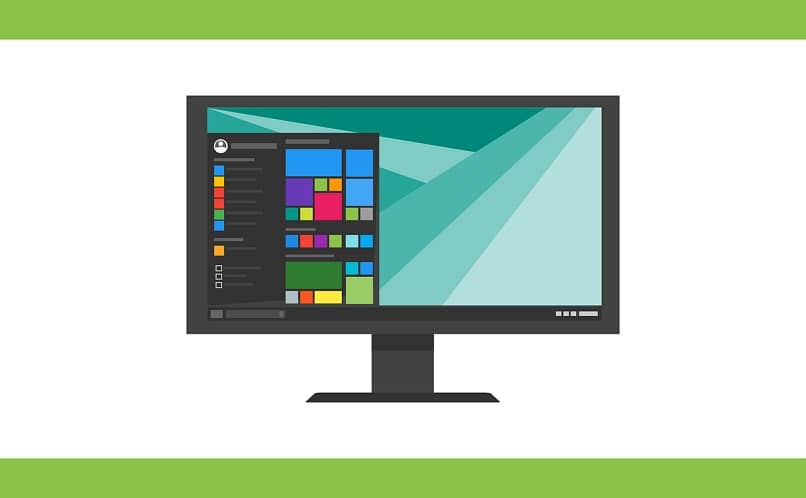
Pour les gens, pouvoir enregistrer les écrans de leur PC est quelque chose d'important, d'autant plus s'ils cherchent à enregistrer des jeux, cependant, à de nombreuses reprises, les utilisateurs ont le problème de télécharger un logiciel pour cela. Aujourd'hui, de nombreux utilisateurs de Windows utilisent souvent des logiciels fournis.
Ceci est possible grâce à Windows 10 qui dispose d'un programme d'enregistrement d'écran intégré, cela évite aux gens d'avoir à essayer chaque programme d'enregistrement d'écran pour voir sa qualité. Cependant, le programme est une fonction que Windows 10 n'apporte pas à l'œil nu.
Ceci est activé en utilisant la touche Windows à côté de la lettre g qui ouvrira un menu dans lequel vous devez indiquer l'option pour enregistrer l'écran, cela activera le menu d'enregistrement sans trop de problème. Après cela, il vous suffit de cliquer sur le bouton cercle pour commencer l'enregistrement.
Pour arrêter l'enregistrement, il suffit d'appuyer sur le bouton avec le carré et le bouton du haut-parleur permet d'enregistrer avec et sans son, ainsi que le bouton du microphone permet aux utilisateurs de raconter le jeu auquel ils jouent en ce moment. Avec cela, les amateurs d'enregistrement de jeux peuvent profiter de nombreux avantages.
L'utilisation de cette fonctionnalité dans Windows 10 s'est considérablement intensifiée car de nombreuses personnes la trouvent plus pratique. C'est ainsi que vous pouvez enregistrer vos jeux sur l'écran sans problème.
Conclusion
Il existe de nombreuses applications pour cette fonction d'enregistrement d'écran . La fonction d' enregistrement d' écran de Windows 10 est facile à utiliser et propose une gamme d'options assez complète. En suivant les instructions de ce court tutoriel, vous n'aurez aucun problème à effectuer l'enregistrement. Cependant, si vous n'êtes pas satisfait, vous pouvez également utiliser un programme tiers qui est une option sûre, comme VLC Media Player , qui a une fonction pour enregistrer ce qu'il joue, ou Tinytake, qui contrairement à VLC Media Player vous permet de enregistrer tout ce qui se passe sur l'écran.

Laisser un commentaire