Comment configurer et activer la connexion automatique dans Windows 10
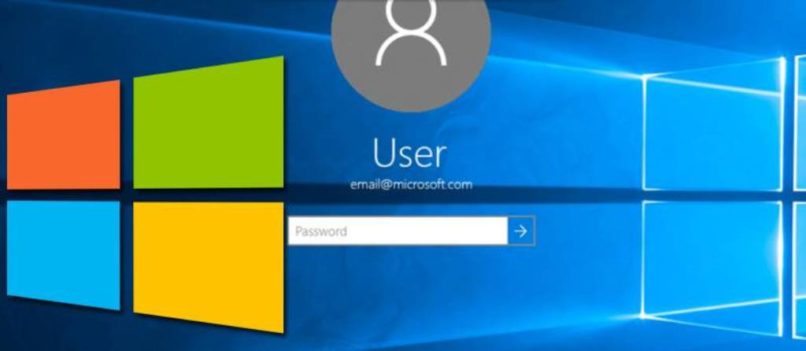
Nous vous avons montré comment changer l'écran de connexion de Windows 10 en une couleur unie, mais que faire si vous ne voulez pas voir l'écran de connexion ? Étant donné que Windows 10, comme Windows 8, vous demande de vous connecter avec un compte Microsoft , contourner l'écran de connexion n'est pas aussi simple que de simplement supprimer votre mot de passe.
Au lieu de cela, vous devrez creuser dans les paramètres de votre compte d'utilisateur pour vous débarrasser de cette étape supplémentaire.
Pour des raisons évidentes, vous ne devez désactiver l' écran de connexion que si vous utilisez un ordinateur non partagé qui ne risque pas de se retrouver entre les mains de quelqu'un d'autre (par exemple, un ordinateur de bureau).
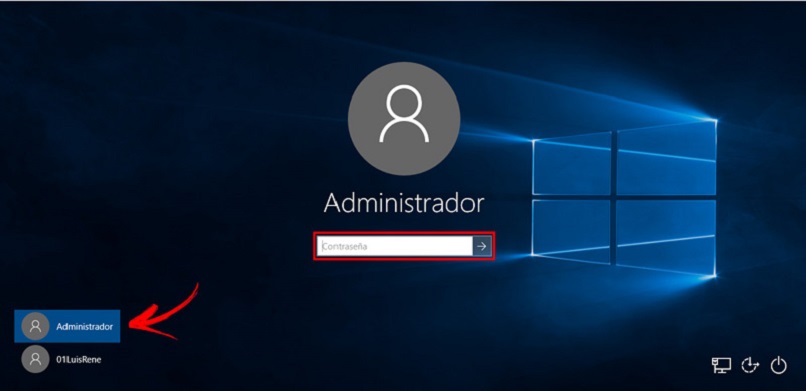
Se connecter automatiquement à Windows 10
Étape 1
- Cliquez avec le bouton droit sur le bouton Démarrer et sélectionnez Exécuter dans le menu contextuel masqué.
- Ou utilisez le raccourci clavier Windows + R pour ouvrir la boîte de dialogue Exécuter.
Étape 2
- Tapez maintenant netplwiz
- Appuyez sur Entrée ou cliquez sur OK.
Étape 3
- Décochez les utilisateurs qui doivent entrer un nom d' utilisateur
- Mot de passe pour utiliser cet ordinateur et cliquez sur OK.
Étape 4
- Entrez votre nom d'utilisateur
- Le mot de passe que vous utilisez pour vous connecter deux fois à votre système.
- Cliquez sur OK.
- La prochaine fois que vous redémarrez votre système.
- Vous verrez toujours l' écran de connexion .
- Mais vous n'aurez rien à saisir.
- Ce processus a également contourné l' écran de verrouillage.
- Il convient également de mentionner que vous pourrez toujours verrouiller votre PC lorsque vous le quitterez en appuyant sur la touche Windows + L.
- Ensuite, pour y revenir , vous devrez vous connecter avec votre mot de passe.
- Encore une fois, ne l'activez pas si vous sortez avec votre ordinateur Windows 10 dans un lieu public ou en voyage.
- Vous ne voulez pas que quelqu'un ait accès gratuitement à toutes vos données si elles sont volées ou si quelqu'un passe et essaie d'y accéder pendant votre absence.
Si vous êtes nouveau sur Windows 10 et que vous souhaitez en savoir plus, assurez-vous de consulter nos archives croissantes d'articles Windows 10. Ou, si vous avez une question spécifique, ou si vous voulez simplement parler du système d'exploitation ou des appareils Microsoft, rejoignez Forums gratuits de Windows 10. Bien sûr, n'oubliez pas de garder votre PC optimisé pour éviter que votre ordinateur ne plante.
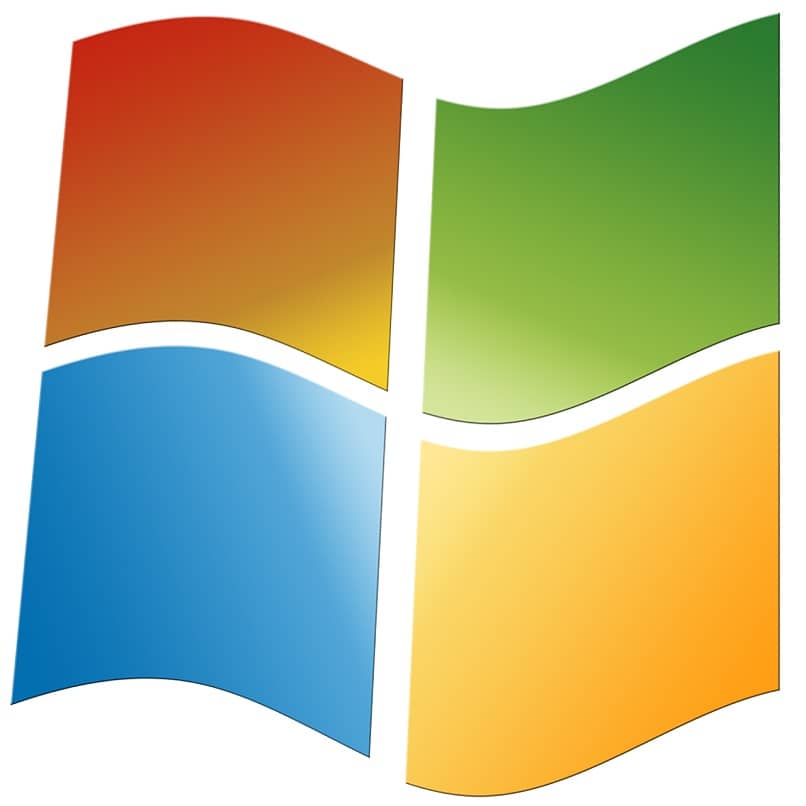
Connectez-vous à Windows 10 avec un code PIN
Étape 1
- Accédez à Paramètres > Comptes > Options de connexion.
- Faites défiler vers le bas sur le côté droit et cliquez sur le bouton Ajouter sous la section PIN.
Étape 2
- Vérifiez le mot de passe de votre compte (je vous recommande d'utiliser une simple phrase de passe ).
- Que vous vous connectiez avec votre compte Microsoft ou que vous ayez créé un compte local.
Étape 3
- Tapez votre code PIN deux fois et cliquez sur OK.
- Il ne vous reste plus qu'à saisir votre code PIN pour vous connecter à votre appareil Windows 10.
- Si jamais vous souhaitez le modifier, revenez à Paramètres > Comptes> Options de session et sélectionnez le bouton Modifier le démarrage.
Autres options de connexion automatique à Windows
utiliser les empreintes digitales
- Dans Windows 10, cliquez sur « Windows Hello Fingerprint ».
- Puis dans « configurer »
- Les paramètres de Windows Hello apparaîtront , vous devez y faire glisser votre doigt sur le lecteur d'empreintes digitales, puis cliquer simplement sur suivant.
- Il répétera la même action sous tous les angles , jusqu'à ce que la configuration soit terminée.
Options de connexion
- Accédez à l' écran d' accueil .
- Ensuite, allez dans Paramètres et cliquez.
- Vous devez aller dans Comptes puis Options de connexion.
- Dans l' espace Exiger une connexion , vous pouvez sélectionner une option, et pour le moment, il vous sera demandé quand vous devez vous reconnecter.
Windows 10 est livré avec plusieurs systèmes qui protègent les informations stockées sur l'ordinateur de quiconque veut les voler, il est important que vous vous connectiez toujours lorsque vous allumez, mais dans de nombreux cas, vous pouvez modifier la façon dont vous devez le faire, mais cela est uniquement si vous ne souhaitez plus placer le nom d'utilisateur et le mot de passe.
Maintenant que vous savez tout cela, n'oubliez pas de garder votre Windows 10 à jour pour recevoir toutes les mises à jour de Microsoft.

Laisser un commentaire