Gestionnaire de périphériques Windows : Accéder et configurer

Windows propose différents outils et accès pour pouvoir personnaliser et configurer nos équipements, tant au niveau matériel qu'au niveau logiciel, tel est le cas du gestionnaire d'équipements et du gestionnaire de périphériques. Et c'est que, bien qu'il semble qu'ils soient identiques, ce n'est pas le cas, chacun d'eux est chargé de gérer différentes phases de notre appareil. Si vous ne les connaissiez pas, nous vous montrons ici les informations de base que vous devez connaître.
Que pouvons-nous faire avec le gestionnaire de périphériques ?
Computer Manager est un ensemble d'outils avec lesquels vous pouvez gérer un ordinateur local ou distant . Ces outils sont classés en trois groupes : outils système, stockage, et services et applications.

Dans les outils système, nous pouvons localiser des options telles que l'observateur d'événements, les dossiers partagés , les utilisateurs locaux et les groupes d'utilisateurs, le journal et l'alerte de performances, le gestionnaire de périphériques. Les supports amovibles, le défragmenteur de disque et la gestion des disques sont affichés dans les outils de stockage, tandis que l'outil Services et applications affiche les options de service, le contrôle WMI et le service d'indexation.
Méthodes et raccourcis pour ouvrir le gestionnaire de périphériques sous Windows 8 et 10
Le gestionnaire de périphériques est un outil chargé de contrôler le fonctionnement du matériel de nos équipements , en vérifiant que tout est connecté et fonctionne normalement. Vous pouvez activer Cortana et vous connecter pour le trouver en tapant Team Manager.
Ouverture du gestionnaire de périphériques via run
Vous avez également la possibilité d' utiliser l'invite de commande CMD ou l'option d'exécution. Pour activer l'invite de commande, vous allez taper dans la boîte de recherche cmd, cliquer dessus et la console de commande s'ouvrira. Dans le cas de l'exécution, vous appuyez simultanément sur les touches Windows et R, dans l'une des deux options, vous devez écrire la commande devmgmt.msc et la fenêtre du gestionnaire de périphériques apparaîtra.
Utilisation de la console de commande
Pour entrer depuis la console de commande, vous devez d'abord entrer dans la zone de recherche de démarrage et taper cmd ou invite de commande, une fois localisé, vous le sélectionnez et lorsque vous l'ouvrirez , vous exécuterez la commande CMD dans Windows compmgmt.msc, la fenêtre de l'administrateur s'ouvrira automatiquement de ordinateurs sur l'écran.
Entrer via PowerShell
Cette option est assez similaire à la précédente. Vous devez donc d'abord accéder à Windows PowerShell et cela se fait via le moteur de recherche du système Windows. Vous n'avez donc qu'à mettre le nom pour que la fenêtre de la console s'affiche. Une fois là-bas, vous devez écrire compmgmt.msc et cliquer sur accepter pour terminer le processus et entrer correctement dans le gestionnaire de périphériques.

Accès via l'explorateur de fichiers
Sous Windows 10, en plus des options présentées ci-dessus, il est possible d'entrer depuis l'explorateur de fichiers. Vous pouvez également utiliser la combinaison de touches Windows et X en cliquant avec le bouton droit sur le menu Démarrer. Dans la liste que vous verrez, vous devez sélectionner la gestion d'équipe.
Comment configurer le gestionnaire de périphériques dans Windows 8 et 10
Le gestionnaire de périphériques est utilisé pour configurer le matériel de notre équipement , c'est-à-dire configurer le clavier, surveiller, configurer et connecter une imprimante réseau , mettre à jour les pilotes de périphériques, afficher les périphériques cachés. Si vous devez apporter des modifications aux appareils via le gestionnaire d'appareils, vous devez garder à l'esprit que le faire de manière incorrecte peut affecter l'équipement et son fonctionnement.
Pour configurer un appareil, vous devez vous connecter en tant qu'administrateur de l'appareil , sinon le système ne vous permettra pas d'apporter les modifications que vous demandez. Entrez démarrer, sélectionnez outils d'administration, puis entrez gestion de l'ordinateur, localisez les outils système dans le menu à gauche, lorsque le menu s'affiche, vous devez cocher l'option gestionnaire de périphériques, la liste des périphériques connectés apparaîtra à droite .
Méthodes et raccourcis pour ouvrir le gestionnaire de périphériques dans Windows 7
Si votre PC exécute le système d'exploitation Windows 7, nous vous montrons les meilleurs moyens d'accéder rapidement au gestionnaire de périphériques. De cette façon, il vous sera beaucoup plus facile d'y recourir chaque fois que nécessaire.
Ouvert via la gestion d'équipe
Pour respecter cela, il faut d'abord aller sur le bouton démarrer de l'ordinateur, pour accéder au menu des options. À partir de là, vous allez cliquer sur un onglet qui indique Poste de travail ou, à défaut, Ordinateur, vous devez donc accéder à l'alternative qui indique Administration. Une fois la fenêtre ouverte, vous chercherez sur la gauche l'option spécifique qui dit Gestion des périphériques.
Ouvrir via les propriétés système
Dans ce cas, vous devez revenir au bouton de démarrage et accéder au Poste de travail. Lorsque toutes les options apparaissent, vous devriez regarder celle qui dit Propriétés afin qu'elle vous redirige vers un nouveau panneau. À partir de ce panneau, vous trouverez l'alternative au Gestionnaire de périphériques, cliquez dessus et c'est tout.
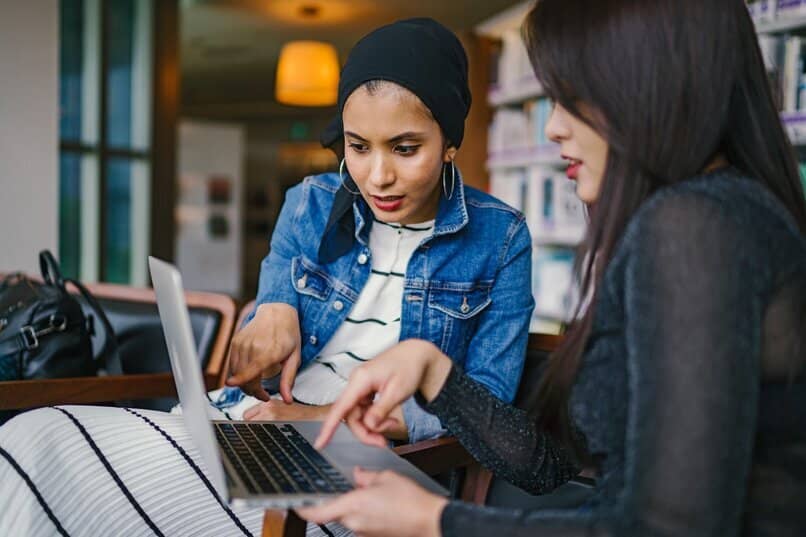
Utilisation de la barre de recherche rapide
C'est le moyen le plus simple qui vous mènera au gestionnaire de périphériques Windows en quelques minutes. Tout ce que vous avez à faire est d'appuyer sur le bouton de démarrage et de placer le mot Device Management dans la petite case qui apparaît sur le côté gauche pour que vous puissiez entrer.
Connexion avec le panneau de contrôle
Cette méthode s'avère également très simple, il vous suffit de localiser l'option qui dit Panneau de configuration dans le menu Démarrer et une large liste d'alternatives système s'affichera . Maintenant, vous devez sélectionner celui qui dit Matériel et son, qui vous redirigera vers Périphériques et imprimantes, juste à côté se trouve le bouton qui dit Gestionnaire de périphériques où vous devez cliquer pour entrer sans problème.
Ouverture du gestionnaire de périphériques via run
Comme dans les options précédentes, vous devez aller dans le menu Démarrer du système mais maintenant, vous devez descendre jusqu'à ce que vous trouviez l'onglet qui dit Accessoires. De là, vous pourrez accéder à la fonction d'exécution.
Il est maintenant temps pour vous d'écrire un code que nous vous donnerons ci-dessous : devmgmt.msc et vous n'aurez plus qu'à appuyer sur la touche Entrée pour y accéder. Si vous aimez être plus pratique, vous avez également la possibilité d'appuyer simultanément sur la commande Windows plus la touche R et le panneau s'ouvrira en quelques secondes.
Avec des raccourcis via l'invite de commande ou CMD
Pour effectuer cette tâche, vous devez à nouveau accéder au menu Démarrer et à l'onglet Accessoires. Lorsque le panneau s'ouvre, vous devez écrire ce qui suit : CMD et une fois cela fait, vous pourrez voir le code système où vous allez écrire devmgmt.msc , comme dans la section précédente. Il ne reste plus qu'à appuyer sur Entrée pour entrer avec succès dans le gestionnaire de périphériques.
Comment configurer le gestionnaire de périphériques dans Windows 7
Si vous souhaitez configurer le gestionnaire de périphériques pour installer de nouveaux pilotes ou les mettre à jour, vous devez entrer dans le système en tant qu'administrateur de l'équipement. Pour vous conformer à cela, vous pouvez accéder de l'une des manières déjà établies ci-dessus, sélectionnez simplement votre favori et c'est tout.

A l'ouverture du panneau, la configuration s'effectuera en fonction des pilotes de périphériques à modifier. L'important est que vous sachiez qu'à partir d'ici, il est possible d'accéder aux propriétés avancées, qu'il vous faudra manier judicieusement pour ne pas mettre en péril la sécurité de votre ordinateur.

Laisser un commentaire