Erreur critique Windows 10: Votre menu démarrer et Cortana ne fonctionnent pas
Tu t'es connecté à ton ordinateur et soudain le menu de démarrage de Windows OS a cessé de fonctionner, bloquant ton PC ? Ne t'inquiète pas, tu n'es pas la seule !
Depuis la sortie des toutes premières mises à jour cumulatives de Microsoft, de plus en plus d'utilisateurs dans le monde ont signalé des problèmes avec Windows 10. L'erreur en question (KB3081424 et autres), en plus de rendre les fonctionnalités de ton PC pratiquement inutilisables, provoque également l'apparition du message:
Erreur critique. Le menu Démarrer et Cortana ne fonctionnent pas. Une tentative de dépannage sera effectuée lors de ta prochaine connexion. Déconnecte-toi maintenant.

Nous sommes sûrs que tu as fait plusieurs redémarrages sans obtenir de résultats, c'est pourquoi nous avons recherché tous les remèdes possibles et créé un guide. En essayant les solutions énumérées ci-dessous, tu pourras résoudre le problème toi-même sans avoir à emmener ton ordinateur en réparation.
Voyons-les ensemble !
Pourquoi cela arrive-t-il ?
Disponible depuis 2015, Windows 10 marque un départ du passé avec le retour du menu démarrer historique et la présence du désormais familier Cortana dans la barre des tâches. Malheureusement, bien qu'il s'agisse d'un excellent système d'exploitation, il n'est en aucun cas exempt de bugs ou d'erreurs de fonctionnement.
Les raisons peuvent être nombreuses et toutes différentes les unes des autres : elles vont de problèmes temporaires avec le compte, de l'incompatibilité entre un programme installé et le système, à la présence de virus, de logiciels malveillants ou de corruption de Cortana et de Windows Search.
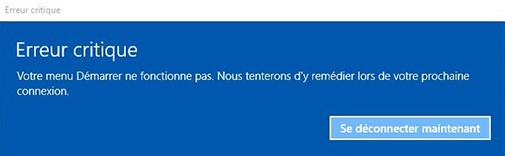
Les développements informatiques et les mises à jour continues créent parfois des problèmes et des ralentissements au lieu d'améliorer et d'innover les fonctionnalités. Voyons donc ce qu'il faut faire lorsque le menu démarrer et Cortana ne fonctionnent pas.
La première méthode : la solution avec le compte administrateur
Ce processus, décrit dans le Guide de dépannage de Windows 10, semble fonctionner pour la plupart des utilisateurs. Les étapes à suivre sont les suivantes :
- Après avoir ouvert le Gestionnaire de tâches, appuie sur CTRL+SHIFT+ESC
- Sélectionne l'option Fichier dans le coin supérieur droit, puis la fonction : "Exécuter une nouvelle tâche"
- Tape PowerShell, appuie sur Ok puis colle l'une des commandes suivantes:
Get-AppXPackage-AllUsers|Foreach{Add-AppxPackage-DisableDevelopmentMode-register"$($_InstallLocation.)AppXManifest.xml"}
Get-AppXPackage -AllUsers |Where-Object {$_.InstallLocation -like "*SystemApps*"} | Foreach {Add-AppxPackage -DisableDevelopmentMode -Register "$($_.InstallLocation)AppXManifest.xml"}
- Appuie sur Entrée et attends la fin du processus
- Fermets PowerShell et redémarre ton ordinateur
Si la deuxième commande ci-dessus ne termine pas l'opération et renvoie des erreurs, résous-les en cliquant avec le bouton droit de la souris sur Démarrer, en choisissant Invite de commande (administrateur) et en la tapant. Lorsqu'il le fait, tape Exit puis redémarre l'ordinateur.
Lorsque tu allumes ton PC, tout devrait fonctionner normalement.
La deuxième méthode : démarrer en mode sans échec
Si la première méthode s'est avérée inefficace, il y a des utilisateurs qui affirment avoir résolu le problème en simplement en sautant en mode sans échec. Il te suffit de l'activer, sans prendre d'autres mesures, et cela peut suffire à éliminer l'erreur.
La procédure est la même que pour les deux premières étapes, mais diffère à partir de la troisième, donc:
- Après avoir ouvert le Gestionnaire de tâches, appuie sur CTRL+SHIFT+ESC
- Sélectionne l'option Fichier dans le coin supérieur droit, puis la fonction : "Exécuter une nouvelle tâche"
- Dans la boîte qui s'ouvre, tape : MSCONFIG, appuie sur Ok puis sélectionne l'option Démarrage
- Puis choisis Mode de fonctionnement et réseau, clique sur Appliquer, Ok et redémarre le PC
- Une fois redémarré, appuie à nouveau sur CTRL+SHIFT+ESC, tape MSCONFIG, clique sur OK et sur Boot Options
- Remove puis décoche le mode sans échec, clique sur Appliquer, Ok et redémarre le PC
Maintenant, l'erreur critique de Windows 10 devrait avoir disparu et tout devrait être revenu à la normale.
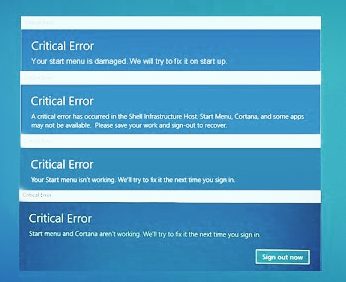
Troisième méthode : désinstaller les dernières mises à jour
Comme déjà mentionné, si le menu démarrer et Cortana ne fonctionnent pas, cela pourrait être dû aux dernières mises à jour cumulatives de Microsoft. Essayons donc de les désinstaller et pour ce faire, tu devras:
- Appuie sur Ctrl+Alt+Suppression et clique sur Gestionnaire de tâches
- Sélectionne File, dans le menu en haut à gauche, et choisis Run New Task
- Tape exe dans la case et appuie sur OK
- En choisissant l'option Ce PC dans le menu de gauche, tu peux cliquer sur Ordinateur puis sur Désinstaller ou changer de programme
- Dans le menu en haut à gauche, clique sur Voir les mises à jour installées
- Clic droit et désinstallation des dernières mises à jour (éviter les mises à jour de sécurité)
- Redémarre le système
Maintenant, le menu démarrer et Cortana devraient fonctionner correctement !
Quatrième méthode : résoudre les problèmes dus à un compte corrompu ou endommagé
Une autre solution, qui semble avoir fonctionné pour d'autres utilisateurs, consiste à remplacer le compte que tu utilises pour te connecter à ton PC, en en créant un nouveau.
Si, après avoir essayé les autres méthodes, Cortana et le menu démarrer ne fonctionnent pas et que l'erreur critique persiste, alors tu n'as rien à perdre.
Allez dans le Panneau de configuration et choisissez Compte d'utilisateur puis Gérer un autre compte. Clique sur : Ajoute un autre utilisateur à ce PC et crée-en un nouveau, puis configure-le en tant qu'Administrateur. Il suffit de cliquer sur l'icône du profil, puis sur Changer le type de compte, Administrateur, puis Ok.
Redémarre ton PC puis, en suivant les instructions ci-dessus, dans la section Gérer un autre compte, choisis Supprimer le compte et garder les fichiers. De cette façon, tu supprimeras le compte problématique mais tu conserveras toutes tes données.
Cinquième méthode : solutions alternatives
Comme mentionné précédemment, lorsque Démarrer et Cortana ne fonctionnent pas dans Windows 10, il peut y avoir plusieurs raisons à cela.
Certaines solutions de contournement
Certaines solutions de contournement suggérées ont trait à l'installation de logiciels qui ne sont pas compatibles avec Windows 10 ou à l'existence de virus ou de logiciels malveillants. Appuie sur WIN + X, puis choisis Programmes et fonctionnalités pour désinstaller les derniers programmes qui pourraient entrer en conflit avec le système d'exploitation.
Une alternative utile pourrait être de désinstaller les logiciels Windows 10.
Une alternative utile serait également un balayage complet de ton PC, en s'appuyant sur un bon antivirus pour supprimer les fichiers problématiques ou endommagés.
Nous espérons qu'en mettant en œuvre les méthodes énumérées et nos conseils, tu as pu éliminer le problème critique et faire fonctionner le menu démarrer et Cortana comme avant.

Laisser un commentaire