Connectez-vous en tant qu'administrateur sous Windows 7, 8 et 10

Lorsque nous achetons un ordinateur neuf ou d'occasion, ou installons un nouveau Windows en modifiant ou en formatant l'ordinateur, nous devons configurer les comptes d'utilisateurs. Ces comptes peuvent être administrateur, standard et invité. Chacun a une portée différente en termes d'autorisations accordées pour modifier l'équipement. Nous allons vous montrer comment vous connecter activer le compte administrateur et se connecter en tant qu'administrateur dans Windows, étant communes aux versions 7, 8 et 10.
Le CMD, invite de commande ou ligne de commande , nous donne accès à diverses fonctions du système qui ne sont pas directement accessibles. Dans la zone de recherche du menu Démarrer, nous écrirons CMD, la boîte noire avec l'invite de commande apparaîtra dans les résultats, nous ferons un clic droit dessus et sélectionnerons parmi les options, exécuter en tant qu'administrateur.
Ceci est important, car si nous ne l'exécutons pas en tant qu'administrateur, nous n'aurons pas les autorisations suffisantes pour répondre à la demande effectuée. Il vous sera demandé de confirmer l'autorisation pour ce programme d'apporter des modifications à l'ordinateur, ce à quoi nous dirons oui. Une fois cela fait, la fenêtre de commande s'ouvrira.
Sur le curseur clignotant qui apparaît dans la fenêtre, nous écrirons la commande net user, et les comptes d'utilisateurs de l'équipement apparaîtront, parmi lesquels le compte administrateur doit apparaître. Ensuite, nous compléterons les commandes avec net user administrator /active:yes , il est important que lors de leur saisie vous respectiez les espaces placés, sinon il ne sera pas reconnu par le système, une fois fait appuyez sur entrée et le compte administrateur aura été activé .
Entrez et connectez-vous à Windows 7 en tant qu'administrateur
Pour pouvoir vous connecter en tant qu'administrateur depuis votre PC Windows 7 ; Ici, nous allons vous expliquer de manière très simple comment vous pouvez le faire.
Recherchez à l'écran ou au clavier le bouton de démarrage, dans la barre qui indique "recherche", vous écrivez les lettres "cmd". Ici, vous obtiendrez une invite du système, c'est l'option à laquelle vous devez faire attention; vous devez cliquer avec la partie droite de la souris et un menu déroulant apparaîtra, étant là, vous cliquerez sur exécuter en tant qu'administrateur.
Ensuite, vous tapez ce qui suit : net user administrator/active:yes . Vous appuyez sur Entrée ; il est alors nécessaire de redémarrer l'ordinateur pour que lorsqu'il s'allume, vous accédiez à l'écran d'accueil. Enfin, vous pourrez voir les profils administrateur disponibles ; cliquez sur celui que vous considérez ou souhaitez ouvrir et le tour est joué, vous êtes déjà connecté.
Connectez-vous en tant qu'administrateur dans Windows 8
Les ordinateurs de bureau et portables contenant le programme Windows 8 peuvent également se connecter en tant qu'administrateurs. En ce sens, ils doivent d'abord activer cette fonction ; puisqu'il est désactivé en usine, afin d'éviter les erreurs informatiques. Alors nous allons vous apprendre à activer et entrer en tant qu'administrateur sur votre PC
- Appuyez sur le signe de démarrage sur l'écran ou le clavier
- Ici, vous recherchez "lusrmgr.msc"
- Appuyez sur la touche Entrée et une fenêtre apparaîtra
- Étant à l'intérieur, localisez où il est indiqué utilisateurs et cliquez ici
- Ensuite, vous devez cliquer sur "administrateur" pour ouvrir un menu
- Cliquez sur les propriétés et une fois à l'intérieur, appuyez là où il est écrit "le compte est désactivé"
- Cela décochera l'option et l'activera
- Plus tard, redémarrez le PC et lorsque vous entrez, vous pouvez voir les administrateurs enregistrés
- Cliquez sur celui que vous préférez et la session démarre automatiquement.
Comment activer le compte administrateur dans Windows 10 ?
Comme pour les versions de Windows 7 et 8 ; les comptes d'administrateur dans ce cas sont également désactivés par défaut. Ensuite, nous allons vous expliquer ce que vous devez faire pour l'activer et le faire fonctionner sur votre ordinateur.
La première chose à faire est d'ouvrir l'invite de commande à partir du bouton de démarrage qui apparaît sur l'écran et le clavier. Ici, vous sélectionnez l'option d'exécution en tant qu'administrateur ; puis cliquez sur accepter pour entrer. Après cela, vous écrivez ce qui suit : administrateur de l'utilisateur net / actif : oui.
De plus, vous devez fermer le dernier onglet qui apparaît et appuyer simultanément sur les touches "HOME" et "R" de votre clavier. Une boîte apparaîtra où il faut écrire : netplwiz ; vous appuyez sur accepter. Ensuite, vous devez regarder dans les comptes d'utilisateurs et cocher l'option qui indique "les utilisateurs doivent entrer leur nom et leur mot de passe pour utiliser l'ordinateur" ; Cliquez ensuite sur réinitialiser le mot de passe.
Enfin, vous entrez un nouveau code d'accès, redémarrez l'ordinateur et lorsque vous allumez, vous pourrez entrer avec vos données déjà enregistrées et pouvoir utiliser le système Windows 10 sur votre PC.

Différentes façons d'activer l'administrateur et de se connecter à Windows
S'il n'est pas pris en charge par le système et indique un accès refusé, l'ordinateur est redémarré, lors de la remise sous tension, appuyez sur F8 pour démarrer en mode sans échec une fois redémarré. Là, nous irons dans la zone de recherche du menu Démarrer et écrirons netplwiz .
Une fenêtre devrait apparaître avec les comptes d'utilisateurs , une fois là, sélectionnez le compte et l'option propriétés, vous devez ajuster l'onglet d'appartenance au groupe, et marquer administrateur, appliquer et accepter les modifications, une fois terminé vous devez redémarrer l'ordinateur pour que les modifications prennent effet effet.
De la gestion informatique
Une autre option consiste à utiliser l'outil de gestion d'équipe, pour y accéder, vous devez aller dans le menu et écrire dans la zone de recherche, gestion d'équipe, dans le menu de gauche, nous sélectionnerons l' option utilisateurs et groupes locaux, puis nous allons ouvrez le dossier des utilisateurs et nous sélectionnerons le compte administrateur, en double-cliquant dessus nous décocherons l'option, ce compte est désactivé, pour l'activer. Les modifications sont appliquées et acceptées.
Utilisation de la politique de sécurité
Dans la même boîte de recherche du menu démarrer, nous écrirons des outils d'administration, puis nous sélectionnerons l'option de politique de sécurité locale ou politiques locales, la dénomination varie selon la version de Windows que vous utilisez. Une fois la fenêtre ouverte , nous verrons dans le panneau de gauche le menu avec la configuration de sécurité de l'équipement.
Il faut pointer sur les politiques locales, les options de sécurité, puis chercher l' option comptes dans la liste : statut du compte administrateur, le statut désactivé apparaîtra dans la colonne de droite, pour l'activer, il faut faire un clic droit sur l'option statut, propriétés et sélectionner activé, appliquez et acceptez.
Le compte administrateur est créé par défaut sans mot de passe , ce qui permet une connexion rapide , c'est-à-dire que tout utilisateur peut se connecter sans passer par le contrôle de sécurité. Pour cette raison, il est conseillé d'attribuer un mot de passe lors de l'activation du compte et de cette manière, de protéger nos données.

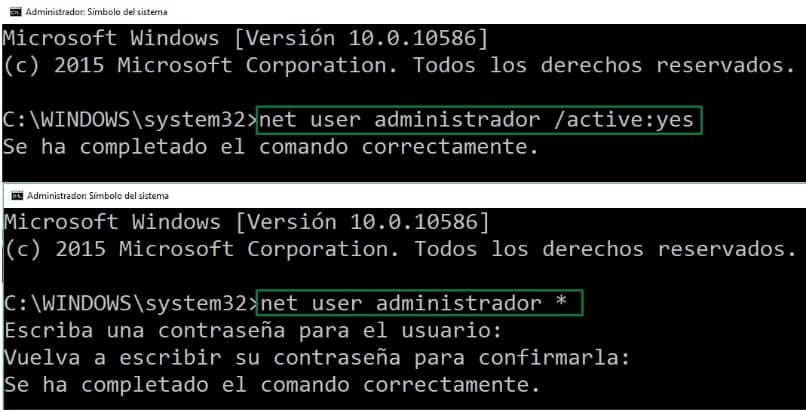
Laisser un commentaire