Comment puis-je activer le bureau à distance dans Windows 10 sur mon PC ?

Le protocole RDP ( Remote Desktop Protocol) est une fonctionnalité de Windows depuis l'époque de XP Pro. Il facilite la connexion d'un PC ou d'un périphérique à un autre pour récupérer des fichiers ou fournir une assistance PC.
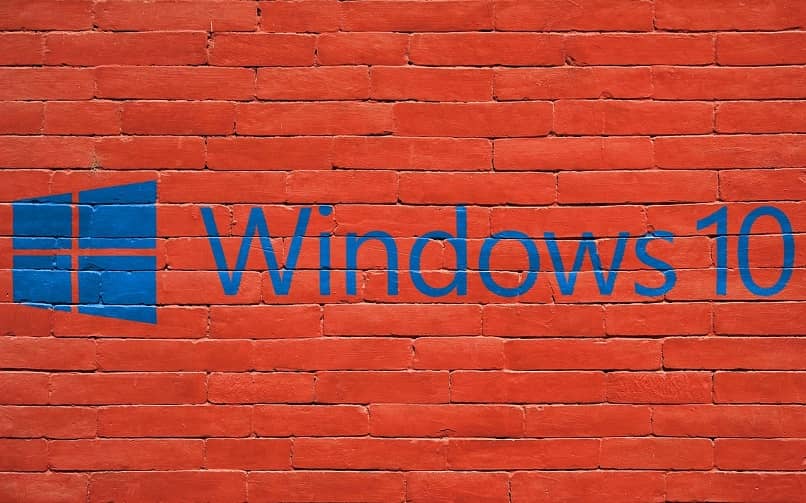
Il existe plusieurs utilitaires gratuits qui vous permettront de configurer une connexion à distance. Certains qui me viennent à l'esprit sont join.me, TeamViewer et Chrome Remote Desktop et ils sont particulièrement utiles lors de la connexion entre différentes plates-formes.
Mais si vous êtes dans un environnement Windows pur, voici une description de la façon d' activer l'utilitaire RDP intégré dans Windows 10.
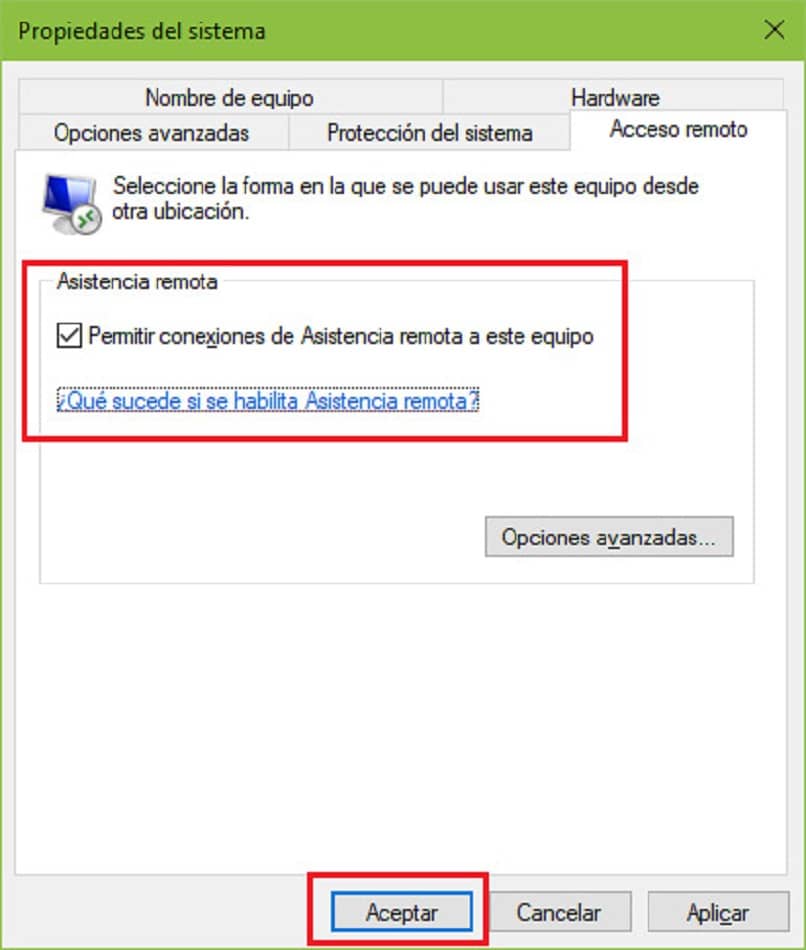
Activer le bureau à distance pour Windows 10 Pro
La fonctionnalité RDP est désactivée par défaut, et pour activer la fonctionnalité à distance, tapez : paramètres à distance dans la zone de recherche Cortana et sélectionnez Autoriser l'accès à distance à votre ordinateur dans les résultats en haut.
Les Propriétés système ouvriront l'onglet Distant . À partir de là, sélectionnez Autoriser les connexions à distance à cet ordinateur et laissez la case cochée pour l'authentification au niveau du réseau pour plus de sécurité. N'oubliez pas non plus que vous devrez activer les connexions à distance entrantes sur le PC auquel vous vous connectez.
Windows 10 pro est un système d'exploitation qui a amélioré certaines de ses fonctions et en a ajouté de nouvelles par rapport à Windows 10 Home. Il a une plus grande capacité de mémoire RAM, celle-ci étant de 2 To. La principale différence réside dans la partie administration et mise en œuvre.
Ce système d'exploitation est davantage axé sur l'environnement professionnel. Certaines des nouvelles fonctionnalités incluent : bureau à distance, stratégie de groupe, mode entreprise Internet Explorer (EMIE), magasin Windows spécifique pour les entreprises, accès attribué, approvisionnement dynamique, entre autres.
Quant au bureau à distance, il permet d'établir la connexion d'un PC à un autre, de récupérer des fichiers ou de lui donner un support. Pour activer le bureau à distance dans Windows 10 pro, vous devrez suivre ces étapes :
- Entrez la configuration à distance dans la zone de recherche de Cortana
- Sélectionnez autoriser l'accès à distance à votre ordinateur à partir des résultats en haut
- Plus tard dans " propriétés système " l'onglet distant s'ouvrira
- Sélectionnez autoriser les connexions à distance à cet ordinateur
- Gardez la case " Authentification au niveau du réseau " cochée pour plus de sécurité
Pour connecter le bureau à distance à l'autre PC , il existe plusieurs alternatives : lancez l'application et tapez un nom pour l'appareil (votre nom d'hôte ou votre adresse IP) et sélectionnez se connecter. Entrez le nom d'utilisateur et le mot de passe de l'ordinateur auquel vous êtes connecté, appuyez sur continuer et connectez-vous. Prêt, vous pouvez commencer à l'utiliser.
Dans les paramètres de connexion, vous pouvez modifier l'apparence et les appareils en fonction de vos besoins. Habiter le bureau à distance sur votre PC Windows 10 Pro ne pourrait pas être plus rapide ou plus facile. Rendez votre travail en entreprise ou à domicile plus facile et plus agréable avec cet outil
À distance sur votre PC
Vous disposez de plusieurs options pour vous connecter à distance à l'autre ordinateur. Vous pouvez utiliser l'application de bureau traditionnelle ou l' application de bureau à distance universelle.
- Connectez-vous en tant qu'administrateur sur le PC ou l'appareil.
- Votre nom d'hôte ou votre adresse IP, puis sélectionnez Connecter.
- Entrez ensuite le nom d' utilisateur et le mot de passe utilisés pour l'ordinateur auquel vous vous connectez. De plus, si vous utilisez souvent la télécommande, cochez la case pour mémoriser vos informations d'identification.
- Entrez ensuite le nom d' utilisateur et le mot de passe utilisés pour l'ordinateur auquel vous vous connectez. De plus, si vous utilisez souvent la télécommande, cochez la case pour mémoriser vos informations d'identification.
- Si vous recevez le message de sécurité suivant, cliquez sur Continuer et se connecter et cochez la case pour ne plus recevoir de rappel. Vous savez ce que vous faites, il n'y a aucune raison pour que Windows vous dérange constamment.
- Tiens. Vous pouvez maintenant commencer à utiliser l'ordinateur distant pour la configuration, l'assistance à distance ou toute autre utilisation dont vous avez besoin.
- Je dois également mentionner que vous pouvez accéder à Paramètres> paramètres de connexion dans l'application et configurer l'apparence, les appareils et d'autres paramètres qui vous conviennent.

Laisser un commentaire