Comment installer et configurer une imprimante sous Windows 7

À un moment donné, il nous est arrivé à tous que l'imprimante commence à présenter des problèmes de fonctionnement lorsque nous sommes pressés, ces problèmes ont toujours pour racine la configuration obsolète de l'imprimante , car il est nécessaire d' installer, de configurer et de connecter un l'imprimante au réseau Wi-Fi ou parce que les pilotes du périphérique sont obsolètes.
Par conséquent, il devient absolument nécessaire de connaître les éléments de base dont l'imprimante a besoin pour fonctionner correctement, en particulier sur un ordinateur Windows, afin que vous puissiez commencer à travailler efficacement avec cet appareil. Pour cette raison, avec cet article, nous espérons vous apprendre comment installer et configurer une imprimante sous Windows 7 étape par étape.
De quel matériel ai-je besoin pour pouvoir connecter mon imprimante à un PC Windows 7 ?
La procédure de connexion d'une imprimante à un PC Windows 7 peut être effectuée en quelques minutes en raison de sa simplicité, surtout s'il s'agit d'une nouvelle imprimante prête à l'emploi. Le matériel dont vous avez besoin correspond à ce qui se trouve dans la boîte : l'adaptateur secteur, le cordon d'alimentation, le câble VGA, la cartouche d'encre noire, la cartouche d'encre couleur, le logiciel d'impression, la brochure sur l'imprimante et l'imprimante elle-même.
La plupart des imprimantes d'aujourd'hui intègrent tous ces matériaux, donc s'il vous en manque un, contactez votre revendeur. Une fois que vous avez tout le matériel nécessaire à votre disposition, il vous suffit de suivre les instructions ci-dessous pour connecter l'imprimante au PC Windows 7.

- Sortez l'imprimante de la boîte et retirez les morceaux de ruban adhésif du capot extérieur , puis ouvrez le capot supérieur pour retirer le plastique de protection.
- Maintenant, pour connecter l'imprimante à l'ordinateur, assurez-vous qu'elle est éteinte, puis ouvrez le capot arrière de l'imprimante où se trouvent les ports d'accès.
- Connectez une extrémité du câble VGA à l'imprimante et l'autre à l'ordinateur en fixant les vis à chaque extrémité pour éviter un échec de connexion.
- Sur le capot arrière, branchez maintenant le cordon d'alimentation avec l'adaptateur dans une prise de courant à proximité de l'imprimante.
- Appuyez ensuite sur le bouton d'alimentation pour vérifier que l'imprimante a été connectée sans problème et rouvrez le capot supérieur pour insérer les cartouches.
- Retirez le ruban adhésif de protection des deux cartouches pour insérer les cartouches dans le réceptacle de l'imprimante , lorsqu'elles ont été insérées correctement, vous entendrez un clic.
- Maintenant, refermez le capot supérieur et vous devriez pouvoir entendre les cartouches revenir à leur position d'origine sur le côté droit de l'imprimante.
- Il est important que les deux cartouches soient insérées correctement , sinon l'imprimante ne pourra pas fonctionner lors de l'impression de documents.
- Pour terminer le processus, placez le papier dans l'imprimante en faisant glisser le bac d'alimentation vers l'extérieur , en vous assurant que le papier est ajusté dans les bords internes, sinon il risque de se coincer pendant le processus d'impression.
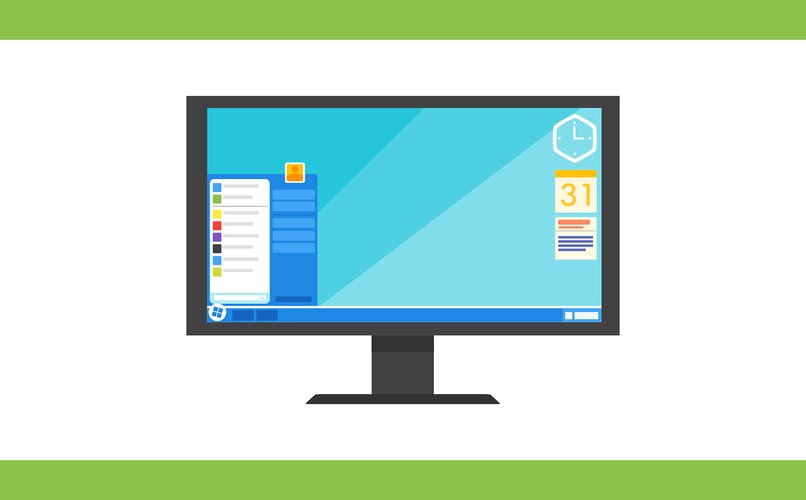
Considérations importantes lors de la configuration d'une imprimante avec votre ordinateur
Maintenant que vous avez terminé la partie la plus facile du processus, qui consiste à connecter l'imprimante aux périphériques de sortie de votre ordinateur Windows 7 , commencez le processus de configuration de l'imprimante sur votre ordinateur. Il s'agit d'un processus un peu plus complexe mais tout aussi simple que vous pouvez effectuer en peu de temps, bien que vous deviez prendre en compte les recommandations suivantes pour faciliter le processus.
Vérifier la stabilité du matériel
Cette première recommandation est absolument nécessaire pour éviter tout problème de fonctionnement de l'imprimante qui pourrait même endommager l'équipement, donc avant de commencer le processus de configuration, assurez-vous à nouveau qu'elle est correctement connectée à l'ordinateur , la prise de courant et tous vos câbles sont serré.
Et dans le cas où vous configurez une imprimante réseau partagée entre plusieurs utilisateurs, vous devez vérifier que le reste des routeurs et des ordinateurs sont allumés afin que votre ordinateur puisse établir une connexion avec le reste, afin que ladite connexion reste disponible et stable tout au long du parcours. le processus de configuration pour éviter les accidents.
D'autre part, si l'imprimante que vous configurez dispose d'une connexion sans fil, ces appareils ont généralement un bouton avec une lumière bleue lorsque la connexion sans fil est disponible, dont vous devez vous assurer qu'elle est activée à tout moment. Si la connexion sans fil commence à avoir des problèmes, vous devez exécuter un test de connectivité sans fil via le site Web de l'imprimante.

Avoir un accès immédiat au dépanneur
Le dépanneur est l'outil intégré à Windows 7 pour détecter tout problème dans le processus d'installation , de configuration et de connexion de l'imprimante à l'ordinateur. Grâce à cet outil, vous pourrez non seulement identifier les problèmes qui surviennent dans le processus, mais dans de nombreux cas, il sera en mesure de les résoudre automatiquement.
L'exécution du dépanneur est le meilleur moyen de gagner du temps efficacement dans le processus d'installation d'une imprimante, car ce qui pourrait nous prendre des heures pour identifier le problème, il le trouve en quelques minutes.
Pour accéder immédiatement au dépanneur en cas de dysfonctionnement, vous devez entrer dans le Panneau de configuration de l'ordinateur via la barre de démarrage pour sélectionner la section Périphériques et imprimantes. Dans cette section, cliquez avec le bouton droit sur l'icône de l'imprimante pour ouvrir le menu déroulant où vous pouvez voir l'option Dépannage.
Il est également important de noter que même lorsqu'il ne résout pas le problème automatiquement, il vous propose des alternatives que vous pouvez utiliser pour résoudre le problème.
Mettre à jour les pilotes
S'il est vrai que lorsque vous installez le logiciel fourni avec l'imprimante dans la boîte, les pilotes de périphérique doivent fonctionner correctement, ce n'est pas toujours le cas car il est possible que la version de Windows 7 sur l'ordinateur soit différente de la version compatible . version du pilote. , vous devrez donc télécharger et installer la dernière version disponible des pilotes d'imprimante.

La première méthode que vous pouvez utiliser pour mettre à jour vos pilotes d'imprimante consiste à utiliser Windows Update, qui est l'outil intégré du système d'exploitation pour rechercher et mettre à jour tous les composants de votre ordinateur. Vous pouvez entrer cette option via la barre de recherche de démarrage et une fois que vous entrez, dans la colonne de gauche, vous aurez la possibilité de vérifier les mises à jour disponibles.
La deuxième option que vous pouvez gérer pour mettre à jour les pilotes d'imprimante consiste à réinstaller le logiciel du fabricant de l'imprimante avec le disque fourni avec l'ordinateur dans sa boîte. En répétant cette méthode, vous pourrez corriger les problèmes au cas où des erreurs se seraient produites la première fois, mettant ainsi à jour les pilotes nécessaires pour fonctionner sans problème.
Une autre des options intégrées du système que vous avez à votre disposition pour mettre à jour les pilotes d'imprimante et le reste des accessoires périphériques de l'ordinateur, est via le Gestionnaire de périphériques Windows qui a la possibilité de rechercher automatiquement le logiciel du pilote mis à jour pour faciliter et accélérer ce processus.
En dehors de cela, vous avez également la possibilité de télécharger et d'installer les pilotes manuellement, c'est-à-dire en les recherchant sur le site officiel du fabricant de l'imprimante , où dans la plupart des cas, ils sont disponibles gratuitement pour tous les utilisateurs. Suivez les instructions stipulées sur le site Web pour installer correctement les pilotes.

Enfin, et dans le cas où aucune des options précédentes ne vous aide, vous pouvez également mettre à jour les pilotes d'imprimante via des programmes externes tels que DriverPack , qui vous permet d'analyser votre ordinateur pour trouver et installer tous les pilotes mis à jour pour votre imprimante automatiquement ou individuellement . sélectionnez les pilotes que vous souhaitez installer.
Quelle est la procédure pour configurer l'imprimante avec un PC Windows 7 ?
Bien que dans de nombreux cas lorsque vous vous connectez, allumez et installez le logiciel du fabricant de l'imprimante, l'imprimante se configure automatiquement, il est tout de même nécessaire de faire quelques ajustements pour que l'imprimante fonctionne selon vos besoins. Par conséquent, pour installer et configurer une imprimante locale, le processus serait le suivant.
- Tout d'abord, vous devez connecter et allumer l'imprimante en vous assurant que toutes ses connexions sont sécurisées pour éviter une fermeture inattendue.
- Entrez maintenant dans la barre de démarrage de Windows 7 et sur le côté droit, sélectionnez la section Périphériques et imprimantes.
- Dans la fenêtre suivante, cliquez sur l'option Ajouter une imprimante située dans la barre d'outils supérieure.
- Dans la fenêtre contextuelle de l'assistant d'ajout d'imprimante, sélectionnez l'option Ajouter une imprimante locale , dans la section Choisir un port d'imprimante, vous devez cocher la case Utiliser un port existant et le port d'imprimante.
- Cliquez sur le bouton Suivant et si l'imprimante n'apparaît pas, vous devez appliquer l'une des méthodes expliquées précédemment pour résoudre les problèmes.
- Une fois que l'icône de l'imprimante apparaît, continuez avec les étapes supplémentaires de l'assistant pour terminer le processus de configuration.

D'autre part, la procédure d' installation d'une imprimante réseau, Bluetooth ou sans fil est également totalement simple et vous pouvez le faire en suivant les instructions ci-dessous.
- Revenez à la section Périphériques et imprimantes à partir de la barre de démarrage de Windows 7 ou du Panneau de configuration.
- Dans la barre d'outils supérieure, sélectionnez l'option Ajouter une imprimante et dans la fenêtre contextuelle de l'assistant, vous devez cocher Ajouter une imprimante réseau, sans fil ou Bluetooth.
- Ensuite dans la liste des imprimantes disponibles sélectionnez le périphérique que vous allez utiliser , cliquez sur le bouton Suivant pour installer le pilote d'imprimante.
- Enfin, vous devez suivre les étapes supplémentaires de l'assistant pour entrer les paramètres et la configuration par défaut de l'imprimante , une fois que vous avez terminé le processus, cliquez sur le bouton Terminer.

Laisser un commentaire