Comment désactiver l'économie d'énergie dans Windows 10 ?
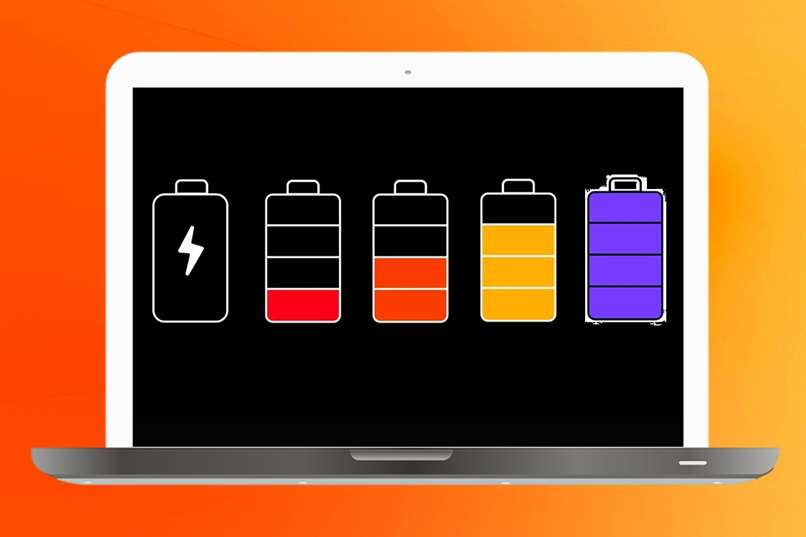
Afin d'économiser l'énergie de notre ordinateur et de prolonger la batterie d'un appareil lorsque nous n'avons pas accès à une connectique, nous nous retrouvons parfois dans le besoin d'activer le mode "économie d'énergie". Mais avez-vous déjà eu besoin de désactiver cette fonctionnalité ? Savez-vous quelle est la marche à suivre pour désactiver l'« économie d'énergie » de votre ordinateur Windows 10 ? Continuez à lire pour le découvrir.
Comment les économies d'énergie affectent-elles la productivité de mon PC Windows 10 ?
Avant d'apprendre à désactiver l'économie d'énergie, vous devez d'abord savoir comment l'économie d'énergie influence votre PC Windows 10. L'option d'économie d'énergie à court terme permet à l'utilisateur de passer un peu plus de temps sur son ordinateur.
À long terme, les avantages sont inestimables, car avec cette option, vous bénéficiez et améliorez les performances énergétiques, car une telle fonction influence généralement positivement la durée de vie utile de la batterie d'un ordinateur.
Par exemple, cette énergie est gaspillée dans les temps d'arrêt de l'ordinateur ou encore la prévention des coupures de courant brutales qui mettent en péril non seulement certaines informations contenues dans votre équipement mais aussi des logiciels et des données importantes pour le bon fonctionnement de l'ordinateur.

Cependant, de tels avantages en matière d'économie d'énergie s'accompagnent d'une limitation ou d'une réduction des capacités de votre ordinateur Windows 10 , ce qui entraîne une baisse de la luminosité de l'écran, une diminution des capacités et même des ralentissements pour un utilisateur qui souhaite tirer le meilleur parti de son équipement.
En plus de la fonction "économie d'énergie", Windows 10 propose également d'autres plans d'économie d'énergie qui affectent la productivité de l'ordinateur. Ainsi, par exemple, le "plan économiseur" de Windows 10 active automatiquement la diminution de la luminosité de l'écran à un peu moins de moitié.
Ce plan d'économie provoque également la mise en veille de votre ordinateur après dix minutes d'inactivité totale. Le soi-disant "plan équilibré" , quant à lui, influence la productivité de votre PC en réduisant la luminosité de l'écran à 50%.
En revanche, l' ordinateur se met en veille après 15 minutes d' inactivité complète et l'écran s'éteint automatiquement après 5 minutes d'inactivité de la souris. Gardez à l'esprit qu'en plus d'opter pour l'un de ces plans d'économie d'énergie par défaut, vous pouvez personnaliser votre propre plan d'alimentation sur Windows 10.
À quelle fréquence le mode d'économie d'énergie s'active-t-il sur mon ordinateur ?

Habituellement, le système d'économie d'énergie s'active automatiquement sur un ordinateur Windows 10 lorsque le niveau de la batterie atteint 30 % ou 20 % de charge. Il s'agit d'une option par défaut sur ces ordinateurs qui est activée afin de protéger votre ordinateur tout en vous donnant la possibilité de l'utiliser un peu plus longtemps.
Cependant, l'activation du mode économie d'énergie affecte parfois, comme nous l'avons vu précédemment, la productivité de votre équipe. C'est à ce moment-là que nous voulons désactiver cette fonction automatique et utiliser notre ordinateur à sa pleine capacité, sans restrictions . Vous savez comment le faire?
Méthodes pour désactiver la fonction d'économie d'énergie dans Windows 10
Si vous souhaitez utiliser votre ordinateur portable à sa capacité maximale en désactivant la fonction d'économie d'énergie, vous devez suivre les étapes suivantes :
- Appuyez sur l' icône de chargement avec le bouton gauche de la souris.
- Cliquez sur "Paramètres de la batterie" .
- Décocher, dans la liste déroulante des options, l'option "Activer l'enregistrement automatique de la batterie si le niveau de la batterie est inférieur au".
Comment modifier les options d'économie d'énergie sur mon PC pour ne pas le désactiver ?
Si vous souhaitez modifier ou configurer les options d'économie d'énergie de votre équipement, vous devez suivre les étapes décrites ci-dessous :
Combinaison de touches
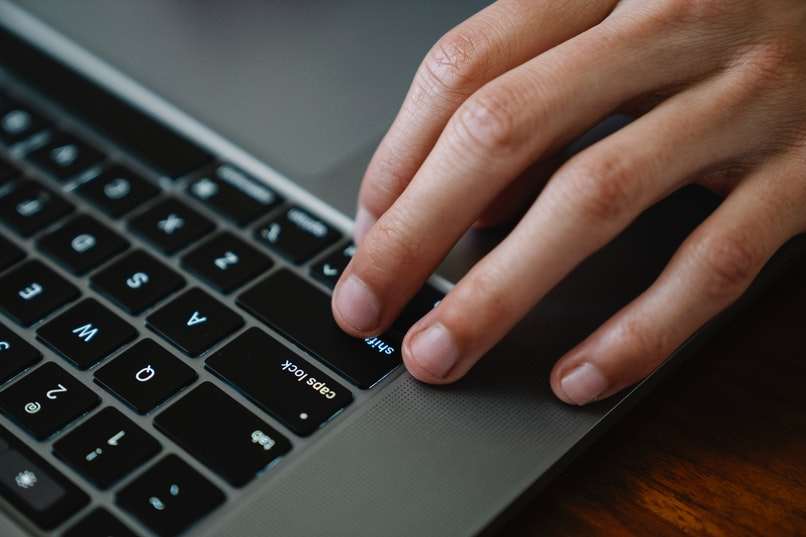
- Utilisez la combinaison de touches "Windows" + "Q". Ou accédez à l'icône du menu Démarrer de Windows .
Ecrire 'Panneau de configuration'
- Écrivez "Panneau de configuration" et choisissez l'option du même nom qui apparaît.
Suivez le chemin 'Matériel'
- Sélectionnez "Matériel et son".
Options énergétiques
- Choisissez l'option "Options d'alimentation" dans la liste déroulante.
Modifier les paramètres du plan d'alimentation
Choisissez l'option par défaut de votre choix parmi les plans qui s'affichent à votre disposition (économiseur, équilibré, haute performance). Si vous confirmez que ceux-ci ne vous satisfont pas, modifiez les paramètres du plan souhaité en cliquant sur "Modifier les paramètres du plan d'alimentation" et en indiquant vos préférences concernant la luminosité de l'écran et le temps de veille automatique de l'ordinateur. Appuyez ensuite sur "Enregistrer les modifications".
N'oubliez pas que vous pouvez également créer votre propre plan d'économie d'énergie en suivant ce chemin : Panneau de configuration > Matériel et audio > Options d'alimentation > Créer un plan d'alimentation (il apparaîtra dans la colonne de gauche). Ensuite, il vous suffit de donner un nom à votre plan d'épargne, de configurer les propriétés et de le sauvegarder.
Si vous utilisez un ordinateur portable, vous pouvez également choisir d'aller dans le coin inférieur droit de l'écran, de cliquer avec le bouton droit sur l' icône de chargement et d'appuyer sur "Options d'alimentation " . Ensuite, choisissez entre les différents plans d'épargne qui apparaissent à l'écran et configurez-les si vous le souhaitez en suivant les instructions précédentes ou essayez même de créer votre propre plan personnalisé de la manière que nous avons indiquée précédemment.
Comme vous pouvez le constater, vous disposez de nombreuses options pour désactiver et modifier les fonctions d'économie d'énergie de votre ordinateur Windows 10.

Laisser un commentaire