Comment créer plusieurs bureaux sur mon PC Windows 10 pour différentes utilisations

Ne saviez-vous pas qu'avec Windows 10, vous pouviez utiliser plusieurs bureaux en même temps, c'est-à-dire simultanément ? Si vous souhaitez en savoir plus sur cette fonctionnalité que Windows 10 vous permet, continuez à lire l'article.
Quelle est la fonction principale des multiples bureaux d'un PC ?
La fonction principale des multiples bureaux Windows est de permettre à l'utilisateur d'organiser et d'isoler différents espaces de travail en fonction du contexte auquel sont associées les différentes fenêtres et tâches que nous réalisons.
Il arrive parfois que nous ayons plusieurs fenêtres ouvertes sur le même bureau , fenêtres différentes et diverses, certaines liées au divertissement ou aux loisirs personnels et d'autres au travail ou aux études. Comment éviter d'être distrait par autant de programmes visibles sur le même bureau ? Beaucoup accèdent immédiatement à un dossier externe, ouvrent le menu Démarrer ou appuient sur la commande "Ctrl+Alt-Suppr"
Mais une meilleure alternative consiste à opter pour plusieurs bureaux, car les fenêtres ouvertes sur un bureau n'apparaîtront pas sur un autre, nous pouvons donc, par exemple, créer un bureau exclusif pour les réseaux sociaux ou les lecteurs de musique et un autre pour les programmes de travail pour que nous n'en fassions pas 't perdre le focus.
L'option de plusieurs bureaux est également utile lorsque vous souhaitez masquer certaines fenêtres à quelqu'un qui se trouve à proximité de votre ordinateur. Dans ces cas, nous pouvons facilement changer le bureau , afin que la personne en question cache le bureau qui nous convient.
Quelles actions pouvons-nous effectuer dans les bureaux secondaires ?
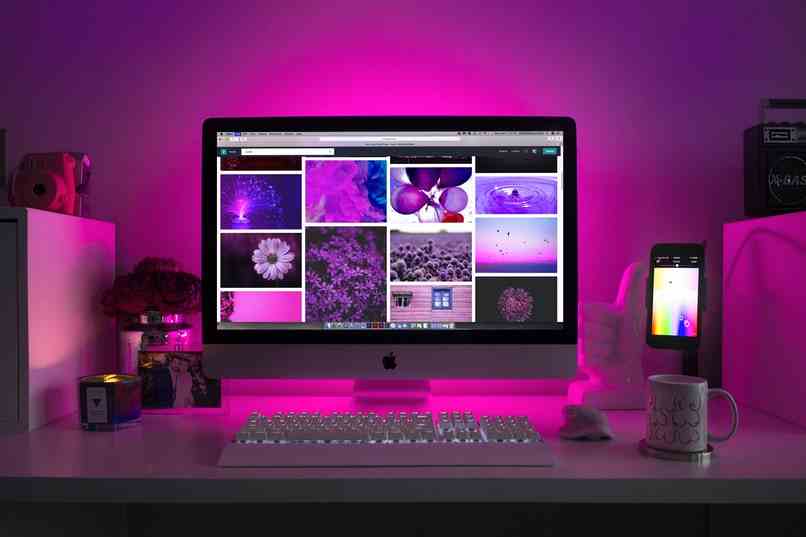
La vérité est que les actions que vous entreprenez sur vos rédacteurs secondaires dépendront de vos besoins et de vos préférences. Vous serez intéressé de savoir que dans les bureaux que vous ouvrez, vous pouvez exécuter les mêmes programmes que vous exécutez normalement sur votre bureau principal, il n'y a donc aucune limitation ou restriction à cet égard.
Si vous souhaitez toutefois quelques conseils, nous pouvons vous recommander d'utiliser votre bureau principal pour les tâches les plus importantes , et les bureaux secondaires pour les activités accessoires de moindre importance et qui peuvent vous distraire des tâches principales.
Comment créer un nouveau bureau sur un ordinateur Windows 10 ?
Depuis un ordinateur Windows 10 , vous pouvez créer de nouveaux bureaux supplémentaires au principal et cela se fait de la manière suivante :
- Allez dans la barre des tâches de Windows , sur votre gauche, et cliquez sur l' icône "Affichage des tâches".
- Cliquez sur "Nouveau bureau" + et répétez les étapes autant de fois que vous le souhaitez pour créer plus d'un bureau.
Pour créer des bureaux dans votre Windows 10, vous pouvez également envisager l' utilité des commandes et utiliser la commande "Windows + Ctrl + D" comme raccourci. Les deux alternatives que nous vous proposons sont très simples et rapides , et elles vous feront profiter de cette option que Windows 10 permet à ses utilisateurs sans plus tarder.
Dans le cas où votre ordinateur dispose d'un écran tactile, vous pouvez également choisir de glisser de l'extérieur vers l'intérieur depuis le côté gauche de votre écran. Si vous avez Windows 7, vous pouvez effectuer cette tâche à l'aide d'un programme externe comme Dexpot .
De cette façon, vous pouvez passer rapidement d'un bureau à un autre

Maintenant, si vous avez déjà créé plusieurs bureaux dans votre Windows 10 et que vous souhaitez passer rapidement d'un bureau à l'autre , vous devez suivre ces étapes :
- Ouvrez "Affichage des tâches" en suivant le processus décrit ci-dessus.
- Cliquez sur le bureau de votre choix.
Vous pouvez également utiliser la commande "Windows + Tab" et des aperçus des bureaux que vous avez ouverts seront affichés, vous pouvez donc choisir celui sur lequel vous voulez être.
Nous vous recommandons toutefois, pour changer de bureau plus rapidement, d'utiliser le raccourci clavier "Windows + Ctrl + Flèche droite", au cas où vous voudriez basculer vers un bureau créé après celui que vous utilisez actuellement. Dans le cas où le bureau sur lequel vous voulez aller est avant le bureau sur lequel vous vous trouvez, la commande à utiliser est "Windows + Ctrl + Flèche gauche".
Comment déplacer des applications d'un bureau à un autre sur mon ordinateur ?
Si vous souhaitez déplacer des applications ouvertes d'un bureau à un autre, il vous suffit de :
- Ouvrez la "Vue des tâches".
- Faites glisser la fenêtre de l'application ou du programme que vous souhaitez déplacer vers l'aperçu du bureau sur lequel vous souhaitez installer cette application ou ce programme.
Notez que pour déplacer des fenêtres ou des programmes d'un bureau à un autre, Windows ne propose pas de commandes ni de raccourcis clavier.
Voici la procédure pour supprimer définitivement un bureau de votre PC

Parfois, nous ne voulons pas déplacer des applications ou changer notre bureau, mais plutôt en supprimer une définitivement , car nous ne l'utiliserons plus. Dans ces cas, vous devez suivre les étapes suivantes :
- Ouvrez la "Vue des tâches" de la manière que nous vous avons apprise auparavant.
- Appuyez sur la lettre "X" à côté de la vignette du bureau que nous voulons fermer ou supprimer.
Une autre façon de supprimer des bureaux consiste à utiliser le raccourci "Windows + Ctrl + F4" ou en appuyant sur "Windows + Tab" , puis en cliquant sur le X du bureau que vous souhaitez supprimer. Considérez que les applications et les programmes que vous aviez sur ce bureau supprimé ne sont pas fermés mais sont migrés vers le bureau précédent, s'il est toujours actif.

Laisser un commentaire