Comment créer, connecter et configurer des VPN dans Windows 10 ?

Il existe maintenant de nombreux logiciels VPN disponibles sur le Web, vous pouvez donc vous connecter à des serveurs sécurisés partout dans le monde. Cette option est assez simple et est à votre portée ; Quelle que soit la version de Windows que vous utilisez, vous pouvez vous connecter à un VPN sur un PC Windows.
Ces serveurs garantissent que les données sont transmises sous forme cryptée à travers certains protocoles et techniques appelés "Tunneling". Cela signifie qu'aucun tiers n'a accès pour connaître l'emplacement de l'appareil connecté.
L'utilisation des VPN (Virtual Private Networks) est bien établie pour les entreprises. Grâce à ceux-ci, des connexions sécurisées peuvent être établies entre plusieurs terminaux distants de plusieurs kilomètres. L'utilisation d'un VPN est sans aucun doute la meilleure option pour protéger votre adresse IP des tiers.
De plus, vous pouvez naviguer en toute sécurité sans vous soucier si vos données vont être interceptées par d'autres personnes. Le fait de protéger nos informations est important, car il y a des personnes mal intentionnées qui cherchent à avoir accès à nos données pour nous nuire.
C'est pourquoi nous vous apportons cet article, afin que vous puissiez apprendre à créer, configurer et naviguer sur Internet à partir d'un VPN sur un PC Windows, qu'il soit 10, 8 ou 7, bien que vous puissiez également le faire à partir d'un Mac PC . De plus, nous décrirons des solutions pour que vous n'ayez pas de problèmes de connexion à partir d'un VPN sur un PC Windows. À la fin du billet, vous serez un expert en la matière et vous améliorerez considérablement la sécurité lors de la navigation sur le Web.
Qu'est-ce que c'est et à quoi sert un VPN ?
Selon son acronyme, un VPN (Virtual Private Network) est essentiellement une version virtuelle d'un réseau informatique . Dans ce réseau local, les ordinateurs sont physiquement connectés les uns aux autres pour partager des ressources (imprimante, email, etc.). Bien que vous puissiez également effectuer tout ce processus sur votre iPhone .
Grâce aux VPN, les ordinateurs ont la possibilité de se connecter au réseau local depuis n'importe quel pays du monde. Pour ce faire, le VPN a deux fonctions fondamentales : le chiffrement et le tunneling, et son objectif est basé sur la livraison sécurisée de vos données sur Internet.
En construisant un réseau privé, nous pouvons obtenir de nombreux avantages. Le premier est qu'il nous donne la possibilité de partager simplement et facilement des documents avec d'autres utilisateurs. Un autre avantage est qu'avec l'augmentation de la cybercriminalité, le VPN est devenu un service essentiel pour protéger nos systèmes et appareils informatiques.
Étapes pour créer et configurer le VPN
Actuellement, le système d'exploitation Microsoft possède les versions les plus utilisées par les utilisateurs. Dans ce cas, nous parlons de Windows 7, 8 et 10, mais Windows 7 n'est plus pris en charge. Ensuite, nous vous montrerons comment créer et configurer un VPN sur un PC Windows pour les versions déjà mentionnées ci-dessus. Il convient de noter que le processus d'installation est très similaire dans chaque version.
Windows 10
Du moment que vous avez l'adresse d'un serveur, ainsi que les identifiants pour y accéder pour faire passer votre trafic de données. Dans cette version de Windows, le processus se fait en quelques minutes sans aucune complication. Cette version dispose de 4 protocoles disponibles
- SSTP
- PPTP
- IKEv2
- L2TP / IPsec
Avant de procéder à toute configuration, vous devez trouver l' adresse d'un serveur VPN. Il existe une grande variété de sites qui proposent ces adresses sans payer et ils sont assez fiables. Par exemple, nous avons un article qui vous montre les 4 meilleurs VPN parmi lesquels vous pouvez choisir et ils sont gratuits, vous pouvez donc choisir celui que vous aimez le plus. Une fois que vous avez choisi le VPN de votre choix, suivez les instructions ci-dessous.
- Tout d'abord, vous devez trouver un serveur, nous vous recommandons un site très fiable appelé com ; qui propose une liste de serveurs gratuits. Ensuite, dans l'onglet du site appelé "PPTP" , vous devez choisir une adresse et mémoriser le nom d'utilisateur et le mot de passe, qui changent fréquemment.
- Plus tard, pour configurer la connexion dans votre système d'exploitation Windows, vous devez cliquer sur Paramètres du réseau et Internet sur le réseau privé virtuel . Cliquez ensuite sur « Ajouter une connexion VPN »
- Ensuite, une fenêtre bleue devrait apparaître dans laquelle vous devez entrer les informations indiquées ci-dessus. Vous devez vous rappeler que dans la case "Nom" , il est probablement obligatoire d'entrer un nom spécifique pour votre service de connexion privée.
- Maintenant, allez dans les paramètres et cliquez sur "Se connecter" pour ajouter le VPN respectif. Avec cela, la connexion Internet sera établie via le réseau privé virtuel.
Windows 8
- La première étape est d'aller dans « Panneau de configuration » puis de cliquer sur « Connexions réseau » . Allez ensuite dans la barre de menu et cliquez sur « Nouvelle connexion entrante »
- Dans la fenêtre qui apparaît ensuite, vous devez cocher la case « Internet » et cliquer sur « Suivant »
- Maintenant, il est recommandé de laisser les options par défaut à cette étape et de sélectionner « Propriétés »
- Ensuite, lorsque la fenêtre " Propriétés IP entrantes " apparaît , entrez les adresses IP que vous avez obtenues.
- Cliquez ensuite sur « Autoriser l'accès au serveur VPN »
- Ensuite, vous devez sélectionner les personnes qui pourront accéder à votre réseau.
- Enfin, la nouvelle connexion devrait apparaître à l'écran.
Windows 7
Au moment où Windows 7 a été lancé sur le marché , les réseaux privés virtuels n'étaient pas très populaires ; cependant, Microsoft a accepté de garantir l'accès VPN dans cette version. Pour l'activer, nous devons chercher dans les profondeurs des services, mais une fois que nous apprenons à le faire, c'est très facile. Nous vous invitons à suivre les étapes suivantes pour effectuer ce processus aussi rapidement et facilement que possible.
- Il faut d'abord aller dans le panneau de configuration, puis « Système et sécurité » et là aller dans « Outils d'administration » et cliquer sur « Services »
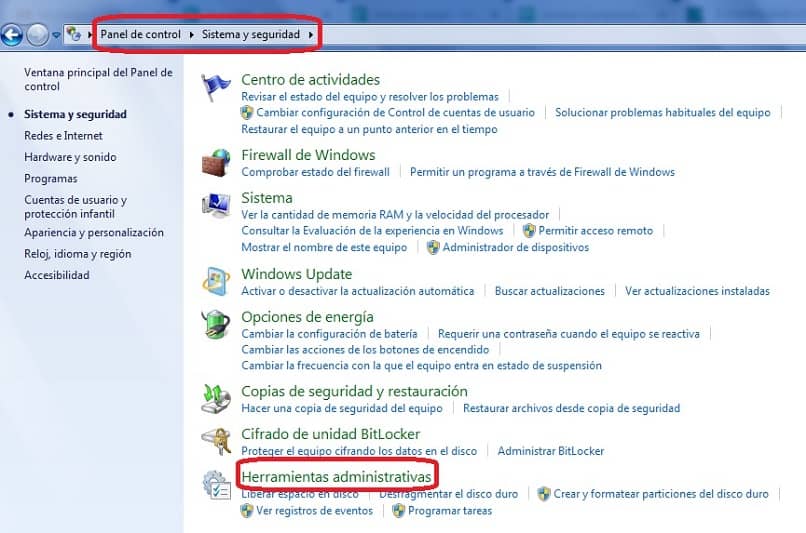
- Vous devez maintenant activer le service Routage et accès distant. Pour ce faire, vous devez le trouver dans la liste, faire un clic droit dessus et aller dans propriétés .

- Choisissez ensuite le « Type de démarrage » , changez-le de « Manuel ou désactivé » au mode « Automatique » , puis appuyez sur « Appliquer » puis sur « OK » .
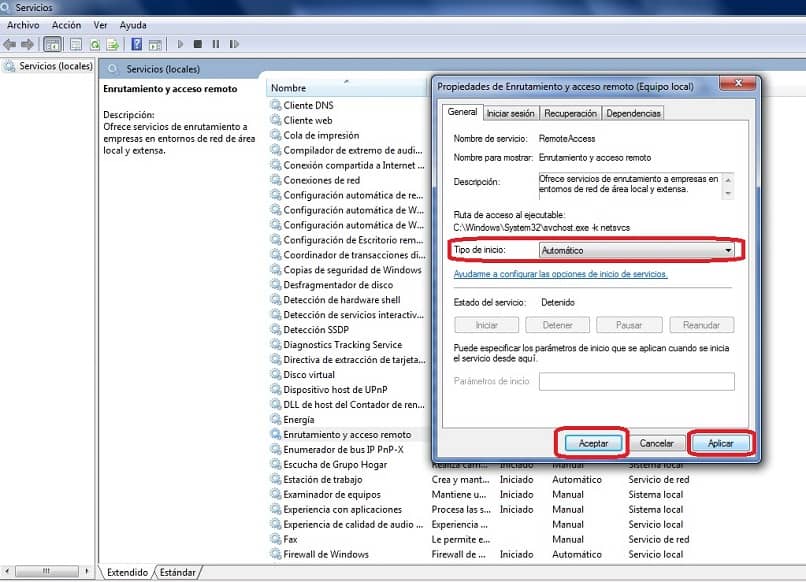
- Ensuite, vous devez à nouveau accéder au Panneau de configuration, à Réseau et Internet, puis à Centre réseau et modifier les paramètres de la carte et mettre à jour les connexions réseau avec le bouton F5.
- Faites un clic droit sur une nouvelle connexion et sélectionnez « Propriétés ». Ensuite, cochez la case qui permet la connexion au VPN de votre ordinateur dans l'onglet « Général » et vous devrez cliquer sur « Démarrer » puis sur « OK »
- Ensuite, dans l' onglet « Utilisateurs », vous devez sélectionner les comptes pouvant se connecter au réseau. Dans ce cas, vous pouvez créer un compte en cliquant sur l' option « Nouveau » et en saisissant un identifiant puis une clé secrète.
- Ensuite, vous devez aller dans "Panneau de configuration" et sélectionner " Centre Réseau et partage " . Dans le menu, cliquez sur l'option " Modifier vos paramètres réseau " et sélectionnez " Configurer une nouvelle connexion "
- Choisissez l' option « Se connecter à votre espace de travail » pour configurer une connexion par modem.
- Cliquez sur « Utiliser ma connexion Internet ». Pour l'adresse Internet, entrez l'adresse du serveur auquel vous souhaitez vous connecter et entrez le nom de la destination.
- Entrez le nom d'utilisateur et le mot de passe et cliquez sur « Se connecter ».
Solutions pour connecter un VPN sur un PC Windows 10
Dans cette version, le problème peut être lié à l'équipement, au VPN ou à l'infrastructure utilisée ; et procédez comme suit :
- Diagnostiquer le problème : Vous devez vous connecter au VPN à l'aide d'un ordinateur et d'un compte d'utilisateur correctement configurés, pour vérifier si vous pouvez établir une connexion de bureau à distance.
- Gardez à l'esprit qu'un pare-feu peut causer des problèmes de connexion. Vous devez vous assurer que le port est actif.
- Authentification au niveau du réseau : Dans ce cas, il est normal que l'hôte de la session doit authentifier l'utilisateur avant d'établir la connexion.
Solutions pour connecter un VPN sur un PC Windows 8
- Vous devez supprimer l'interface de connexion et la recréer ; Pour cela, rendez-vous dans le panneau de configuration à réseau à centre réseau pour changer de carte réseau pour supprimer l'interface.
- Encore une fois, vérifiez les plugins installés qui peuvent affecter la connexion VPN. Il vous suffit de désinstaller et de réinstaller.
Solutions pour connecter un VPN sur un PC Windows 7
- Vous devez supprimer l'interface de connexion et la recréer ; Pour ce faire, accédez à Panneau de configuration → Réseau Windows → Centre réseau → Modifier l'adaptateur réseau → Supprimer l'interface
- Vérifiez maintenant les plugins installés. Vous devez suivre le chemin suivant : Panneau de configuration → Programme de désinstallation et sélectionner le plugin.
- Vérifiez la connexion avec la société de services Internet. Ensuite, vous devriez revoir la liste des services. Dans les propriétés, votre état doit être démarré et en mode automatique. Si ce n'est pas le cas, vous devez l'activer.
Il faut savoir que les VPN peuvent aussi être installés sur les smartphones Android , vous n'avez donc aucune excuse pour ne pas profiter de leurs avantages.

Laisser un commentaire