Comment activer, désactiver et qu'est-ce que le 'Hyper-V' dans Windows ?
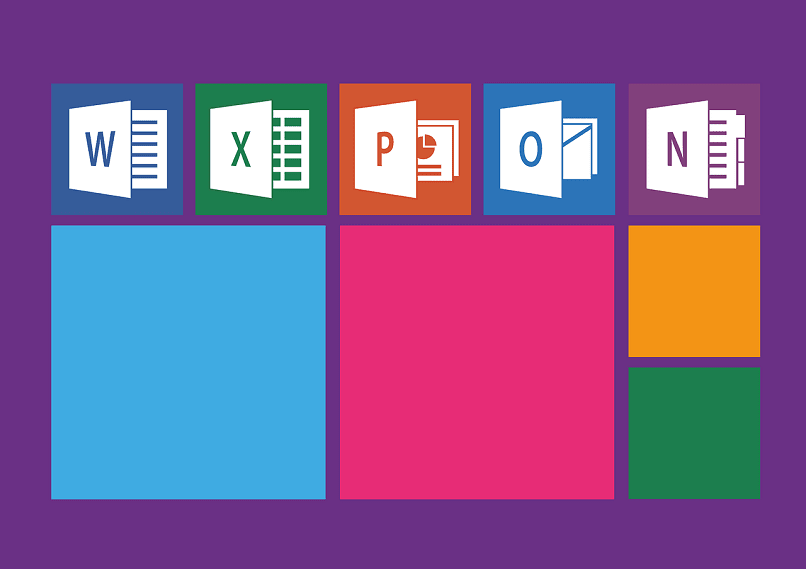
Aujourd'hui, je passe beaucoup de temps avec nos clients pour les aider à migrer vers Windows 10 à partir de leur environnement Windows 7 actuel.

Parce qu'il n'y a pas d'hyperviseur de type 2 intégré dans Windows 7 sur les ordinateurs de bureau et les ordinateurs portables des équipes techniques, il y aura toujours un type de logiciel d'hyperviseur tiers installé.
Cela m'amène généralement à montrer la puissance de Windows 10 et 8, et fournit également une certaine exposition à Hyper-V , où les compétences peuvent être quelque peu transférables à la gestion des environnements hyper-v appropriés. Vous devez avoir mis à jour Windows.
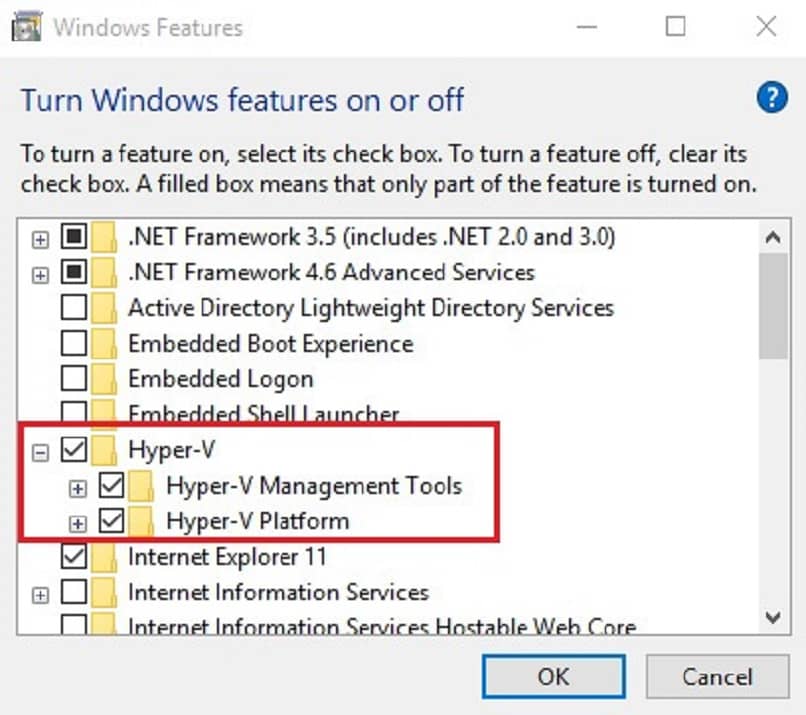
Avantages que nous obtiendrons en activant cette fonction
Microsoft a conçu une technologie appelée Hyper-V , grâce à laquelle vous pouvez créer des environnements de serveurs virtuels, exécutant et gérant ainsi plusieurs systèmes d'exploitation sur le même serveur physique, ce qui nécessitait auparavant plusieurs serveurs.
Dans les systèmes d'exploitation Windows 10 et 8, vous pouvez activer la fonctionnalité Hyper-V et profiter ainsi de nombreux avantages : toutes les fonctionnalités sont incluses dans ce serveur gratuit, prise en charge du clustering, réplication, stockage Fibre Channel, NFS , migration de machines exécutant des machines virtuelles, interfaces Windows familières , et plus.
Avec Hyper-V, vous pouvez facilement créer et gérer des machines virtuelles, effectuer des sauvegardes, afficher l'utilisation de la bande passante et la consommation de CPU et de RAM.
Il existe deux alternatives pour activer ou désactiver Hyper-V. Avant d'essayer la première méthode, vous devez être connecté en tant qu'administrateur pour effectuer les étapes suivantes :
Activation:
- Continuer pour ouvrir les fonctionnalités Windows
- Développez la sous-section Hyper-V
- Cochez les Hyper-options et cliquez sur ok
Désactiver:
- Désélectionner Hyper-V
- Cliquez sur OK et redémarrez l'ordinateur
La deuxième méthode consiste à activer ou désactiver Hyper-V dans PowerShell :
Activer:
- Ouvrez PowerShell
- Copiez et collez la commande : Enable-WindowsOptionalFeature-online-FeatureNameMicrosoft-Hyper-V-All
- appuyez sur entrée
Pour désactiver :
- Ouvrez la fenêtre PowerShell élevée
- Copiez et collez la commande : Disable-WindowsOptionalFeature-Online-FeatureNameMicrosoft-Hyper-V-All
- Appuyez sur Entrée et redémarrez l'ordinateur.
Facilitez votre travail, depuis le même ordinateur et avec le même hyperviseur . Ce qui est facile à installer et à désinstaller en suivant les étapes. Enfin les avantages sont décrits ci-dessous :
- Toutes les fonctionnalités sont incluses dans le serveur Hyper-V gratuit.
- Mêmes limitations sur les machines virtuelles que Windows Server Datacenter Edition.
- Accompagnement au regroupement .
- réplique .
- Stockage sur Fibre Channel , NFS et/ou iSCSI avec MPIO et/ou SMB 3 avec multicanal.
- Migration des machines virtuelles en cours d'exécution, même en dehors et en groupe.
- Interfaces Windows familières .
- Intégration transparente avec les outils d'administration Windows Server existants .
- Prise en charge complète des clusters invités .
- Prise en charge complète des adaptateurs réseau SR-IOV , y compris la migration en direct
Méthodes telles que l'activation ou la désactivation d'Hyper-V
Hyper virtualisation (Hyper-V) sur Windows 10 & 8 Pro ou Windows 10 & 8 Enterprise.
Méthodes 1
Activer et désactiver Hyper-V dans les fonctionnalités Windows
- Vous devez être connecté en tant qu'administrateur pour effectuer les étapes.
Activer
- Ouvrez les fonctionnalités Windows.
- Développez la sous-section Hyper-V.
- Pour activer Hyper-V.
- Assurez-vous que toutes les options Hyper-V sont cochées comme indiqué ci-dessus.
- Cliquez sur OK.
Désactiver
- Pour désactiver Hyper-V.
- Désélectionnez Hyper-V.
- Cliquez sur OK.
- Redémarrez l'ordinateur lorsque vous y êtes invité.
Méthode 2
- Activez et désactivez Hyper-V dans PowerShell.
Activer
- Ouvrez un PowerShell.
- Pour activer Hyper-V , copiez et collez la commande suivante.
- Enable-WindowsOptionalFeature -Online -FeatureName Microsoft-Hyper-V -All et appuyez sur Entrée
- Notez que si vous n'utilisez pas le commutateur -All.
- Il n'installera pas les outils de gestion de l' interface graphique Hyper-V .
- Ni le module Hyper-V pour Windows PowerShel .
Pour désactiver
- Pour désactiver Hyper-V.
- Dans la fenêtre PowerShell élevée .
- Copiez et collez la commande suivante.
- Disable-WindowsOptionalFeature -Online -FeatureName Microsoft-Hyper-V-All et appuyez sur Entrée.
- Tapez Y appuyez sur Entrée lorsque vous êtes invité à redémarrer l'ordinateur.
Pour activer et désactiver Hyper-V à l'aide de la commande DISM
- Activer et désactiver Hyper-V sur
Activer
- Ouvrez une invite de commande élevée.
- Pour activer Hyper-V.
- À la ligne de commande élevée .
- Copiez et collez la commande ci-dessous.
- dism.exe /Online /Enable-Feature : Microsoft-Hyper-V /All et appuyez sur Entrée.
Pour désactiver
- Pour désactiver Hyper-V.
- Dans l' invite de commande élevée.
- Copiez et collez la commande suivante.
- Appuyez sur Entrée.
- Tapez "Y" et appuyez sur Entrée lorsque vous êtes invité à redémarrer l'ordinateur.

Laisser un commentaire