Comment accéder au BIOS ou à l'UEFI d'un PC
Tu as besoin d'accéder au BIOS de ton ordinateur Windows mais tu ne sais pas comment faire ? Ne t'inquiète pas, dans ce guide tu trouveras toutes les informations dont tu as besoin, expliquant comment accéder au panneau de configuration du PC de manière simple et immédiate.
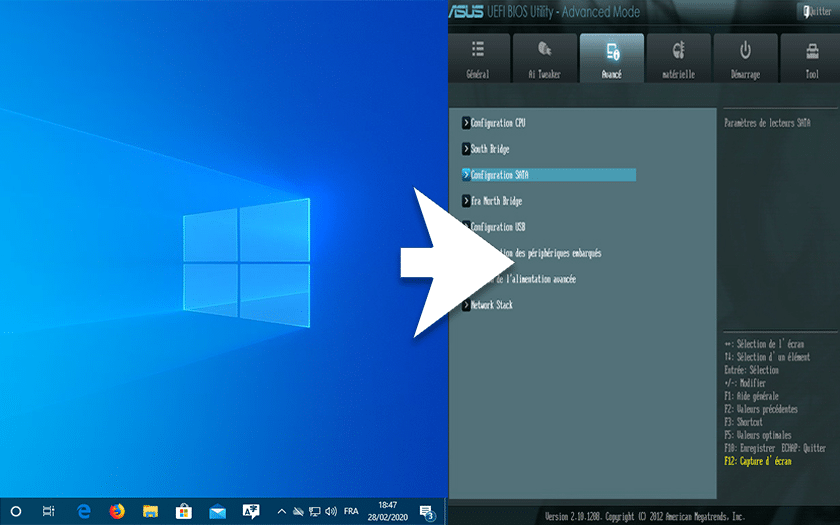
De cette façon, tu pourras modifier divers paramètres liés à la séquence de démarrage, à la vitesse du ventilateur et bien plus encore. La séquence de démarrage de l'appareilpeut être lancée via une combinaison de touches, que nous allons maintenant parcourir.
Cependant, la séquence de démarrage de l'appareil peut être modifiée via une combinaison de touches.
Cependant, cette combinaison varie selon la marque, qui peut être HP, Asus, Lenovo, Acer, Toshiba ou plus, ou selon la version du système d'exploitation. De Windows 10 à 7, voyons comment entrer dans le BIOS du PC.
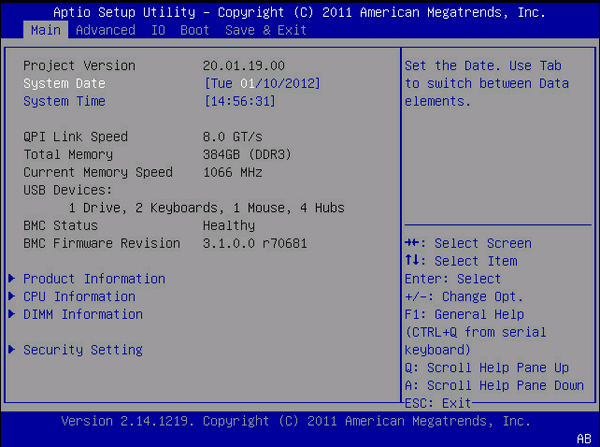
Il est conseillé de toujours consulter un professionnel, car l'accès est une procédure compliquée et délicate. S'il n'est pas effectué par un professionnel, ton ordinateur risque d'être endommagé de manière irrémédiable.
Qu'est-ce que le BIOS et à quoi sert-il ?
En i anglais, c'est l'acronyme de Basic Input-Output System. C'est le premier code de programmation quiest chargé lorsqu'un ordinateur est allumé, et qui contient toutes les données nécessaires pour démarrer le système d'exploitation, gérer les disques de mémoire, et plus encore.
En d'autres termes, on peut le comparer à un logiciel de gestion indispensable au bon fonctionnement du PC, qui est géré automatiquement par la machine.Son code n'est pas situé à l'intérieur du disque dur, mais dans une puce sur la motherboard.
Ainsi, même en cas de formatage ou de restauration du système, les données et les paramètres contenus dans le panneau de configuration du PC ou de l'ordinateur portable ne seront jamais perdus. Ceci est très utile en cas de problèmes, car tu peux réinitialiser l'ensemble du système d'exploitation à partir d'ici.
À quoi sert-il ? Au démarrage, il recherche tous les périphériques matériels afin de les reconnaître et de s'assurer qu'ils fonctionnent correctement ; par la suite, il charge le bootloader, qui est la procédure dédiée à la recherche et à l'initialisation de l'OS.
Le bootloader est un outil très utile en cas de problèmes, car il permet de réinitialiser l'ensemble du système d'exploitation.
Pourquoi entrer ? De là, tu peux gérer divers paramètres, comme l'ordre de lecture des disques installés, activer ou désactiver les périphériques connectés à la machine ou même démarrer une restauration ou une nouvelle installation d'OS.
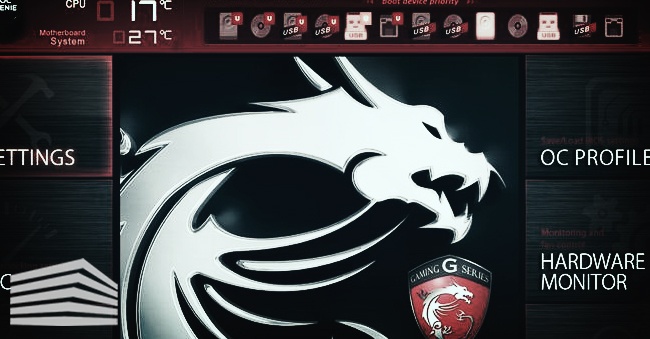
Qu'en est-il de l'UEFI ?
Le terme UEFI vient de l'acronyme anglais Unified Extensible Firmware Interface et, exprimé en mots très simples, représente son successeur, une version plus avancée. En fait, dans l'UEFI, tu peux trouver une interface utilisateur graphique actualisée, avec beaucoup plus de fonctionnalités que son homologue.
De nos jours, donc, lorsque tu achètes une nouvelle carte mère, tu trouveras UEFI installé dessus. Ceci, bien sûr, est compatible avec toutes les versions, puisqu'il n'est absolument pas lié au système d'exploitation.
Différence entre le BIOS et l'UEFI
Quelle est la différence entre ces deux-là ? Selon ce que nous avons écrit dans les paragraphes précédents, ce dernier représente une version actualisée et améliorée du panneau de configuration traditionnel, avec beaucoup plus de fonctionnalités et d'options que son homologue.
Depuis l'UEFI, tu peux mieux gérer ton ordinateur, profiter de graphismes beaucoup plus intuitifs, booter plus rapidement et bien plus. Ainsi, les avantages de l'UEFI sont très tangibles dans l'ensemble de l'écosystème Win.
Comment accéder au BIOS du PC
Tu trouveras ici toutes les informations à son sujet, pour y accéder depuis toutes les marques et sur tous les OS. Les combinaisons de touches à presser varient souvent d'un appareil à l'autre mais, d'un autre côté, elles sont extrêmement faciles à mémoriser.
Avec Windows 10
Si tu veux entrer avec Win10, tu peux le faire soit pendant qu'il est déjà en marche, soit au démarrage. Tu trouveras ci-dessous la différence entre les deux méthodes et les étapes à suivre pour t'y mettre rapidement et facilement.
- L'ordinateur étant allumé: Appuie sur Démarrage pour ouvrir le menu système et sélectionne Réglages. De là, clique sur Mise à jour & sécurité > ; Restauration > ; Redémarrer maintenant > ; Démarrage avancé. Cela ouvrira une fenêtre dédiée à la Résolution des problèmes, et de là, tu dois suivre Options avancées ; Paramètres du micrologiciel UEFI. Pour terminer l'opération, il te suffit de cliquer sur Restart et d'attendre quelques secondes.
- Au moment du démarrage: Si tu rencontres des problèmes avec le système d'exploitation et que tu n'as aucun moyen de le démarrer, tu peux accéder au panneau de configuration via une combinaison de touches à appuyer lorsque l'appareil est allumé. Commence par appuyer sur le bouton dédié et, dès que le logo apparaît, commence à appuyer sur F2 à plusieurs reprises si tu utilises un ordinateur portable, ou Supprimer depuis un PC de bureau. Cela te donnera un accès instantané à l'UEFI. Si ces touches ne fonctionnent pas, tu peux aussi essayer F6 ou F10.
Avec Windows 8
Même avec la version 8, la procédure d'utilisation est assez simple et directe. Voyons donc quelles étapes suivre pour entrer rapidement, sans complications ni autres imprévus. Trouve tout ce qu'il faut ci-dessous :
- Avec l'ordinateur allumé: Pour entrer dans Windows 8 avec le PC en marche correctement, tu dois ouvrir les Paramètres système et cliquer sur Modifier les paramètres du PC. À partir de là, sélectionne Général > ; Redémarrer maintenant. Clique sur Résolution des problèmes, puis sur Options avancées > ; Firmware UEFI. Puis clique sur Restart. Tu as maintenant accès à la séquence de démarrage du système.
- Au moment du démarrage: Si tu as des problèmes et que tu dois entrer dans le panneau de configuration pour les résoudre, tu peux utiliser une combinaison de touches spéciale pour entrer au moment du démarrage. En général, tu appuies sur F2, F10 ou Supprimer. Dans tous les cas, la bonne clé est indiquée dans le manuel ou sur la carte mère que tu as achetée.

Combinaisons pour toutes les marques et tous les modèles
Comment entrer dans le panneau de configuration avec des ordinateurs portables tels que Sony Vaio, Acer Aspire, ou Lenovo, HP, Asus et Toshiba ? Il existe de nombreuses combinaisons de touches, que nous allons maintenant découvrir en détail dans ce paragraphe dédié.
- AMI:Supprimer au démarrage.
- AST Advantage:Ctrl + Alt + Esc au démarrage.
- Compaq : F10 dès que tu vois le logo Compaq.
- Dell : Appuie deux fois sur Reset, situé sur le boîtier d'alimentation.
- Dell Dimension : Suppression bouton sur le clavier.
- EISA : Bouton de réinitialisation situé sur la façade, suivi de Ctrl + Alt + Esc, ou Ctrl + Alt + S, si la première combinaison ne fonctionne pas.
- eMachines:Tab au démarrage.
- Gateway con Phoenix:F1 à la mise sous tension.
- HP:F2 au démarrage.
- HP(Pentium):F1 à la mise sous tension.
- IBM ThinkPad avec IBM : Sur les anciens modèles, Ctrl + Alt + Ins lorsque tu allumes le PC et que tu vois le curseur apparaître à droite de l'écran.
- IBM ThinkPad avec IBM : Sur les modèles les plus récents, appuie et maintient F1.
- IBM ThinkPad avec Phoenix:Ctrl + Alt + F11 à partir de l'invite de commande MS-DOS.
- Phoenix:Ctrl + Alt + S à la mise sous tension.
- Phoenix:Ctrl + S au démarrage.
- Sony VAIO 320 Series : F2 au démarrage.
- Tandon 386:Ctrl + Shift + Esc au démarrage.
- Tandon:Ctrl + Shift + Esc pendant la mise sous tension.
- Toshiba : Esc lors du démarrage du PC.
- Toshiba, Phoenix : F1 pendant le démarrage.
- Zenith, Phoenix:Ctrl + Alt + Ins lors de l'allumage.
Se connecter sans clavier : est-ce possible ?
Jusqu'à Win7, entrer dans le BIOS sans clavier est malheureusement impossible. Avec Win 8 et 10 cependant, les choses ont changé. Les dernières versions du système d'exploitation de Microsoft prennent également en charge la souris et les écrans tactiles, la procédure est donc possible.
La séquence de démarrage est donc accessible, comme souligné ci-dessus, par le biais des paramètres du système d'exploitation, en redémarrant en mode récupération avancée. Ainsi, tu peux vérifier les différentes options en utilisant la souris ou l'écran tactile.
Comment modifier les paramètres
Tu te demandes comment modifier les paramètres du panneau de configuration ? La procédure est beaucoup plus simple que tu ne l'imagines : tu peux te déplacer librement dans les différents menus et sélectionner les options qui t'intéressent.
Prestaire est le seul moyen de modifier les paramètres.
Fais attention aux paramètres du système, comme l'overclocking du processeur ou la modification de la fréquence de la RAM, parce qu'ils peuvent causer des problèmes, surtout si tu n'es pas un expert et que tu ne t'y connais pas.
N'oublie jamais d'enregistrer les nouvelles modifications et de redémarrer le système pour les rendre effectives. Depuis le panneau de configuration, tu peux aussidémarrer une nouvelle installation Windows : les possibilités sont nombreuses, c'est à toi de choisir comment t'y déplacer, en fonction de tes besoins.
Si tu trouves que tu n'es pas sûr de savoir comment t'y déplacer, alors tu devrais le faire.
Si tu rencontres des problèmes ou des erreurs inattendues en exécutant la procédure d'accès à la séquence de démarrage, laisse-nous un commentaire. Nous te répondrons dès que possible !

Laisser un commentaire