Comment joindre des images dans mon email Outlook

Joindre des documents, des contacts, des images ou tout autre fichier à notre email est très simple. Cette fonctionnalité est utile lorsque vous souhaitez partager du contenu avec une autre personne, que ce soit pour le travail, l'éducation ou des questions personnelles. Voyons en détail comment faire quand il s'agit d'images et si vous êtes de votre messagerie Outlook .
Comment insérer une image dans le corps de l'email dans Outlook
Tout d'abord, vous devez vous connecter à votre compte Outlook et si vous ne l'avez pas, enregistrez -vous . Les images que vous allez envoyer seront attachées au corps ou au message de votre email . Pour ce faire, vous devez prendre en compte les étapes suivantes :
- Placez le curseur de votre souris à l' endroit où vous souhaitez que l'image apparaisse dans le corps de l'email .
- Sélectionnez "Insérer" dans la liste des options puis "images".
- Plusieurs emplacements de fichiers s'ouvriront alors, certains sur votre ordinateur et d'autres en ligne, où vous devrez choisir l'image que vous souhaitez joindre. Une fois que vous l'avez localisé et marqué, cliquez sur "Insérer".
- Après cela, vous avez la possibilité de redimensionner l'image à l'aide des contrôleurs.
Quelle est la bonne façon de joindre des documents ou des photos dans mon courrier Outlook ?
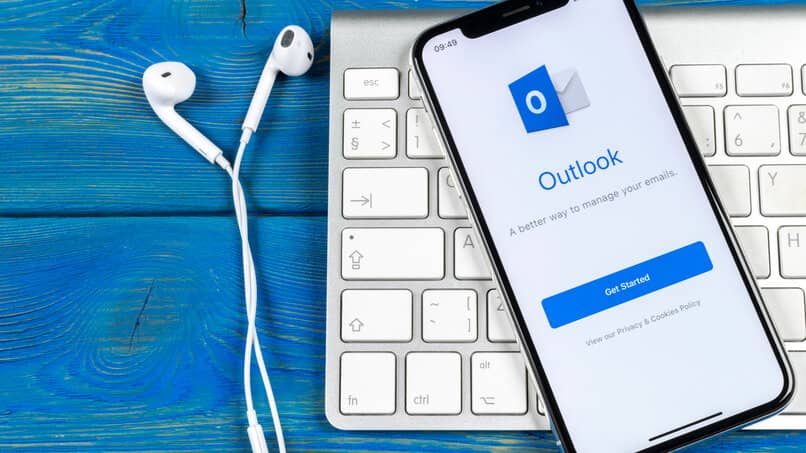
Lisez ci-dessous les procédures décrites et détaillées pour joindre correctement des documents et des photos , respectivement, à partir de votre compte Outlook.
Joindre des fichiers
Si vous souhaitez joindre des fichiers ou des documents à un message électronique Outlook , vous devez :
- Effectuez la procédure comme si vous alliez envoyer un nouveau message, en transférer un ou répondre à un reçu.
- Une fois là-bas, cliquez sur "Joindre un fichier" dans la liste "Message" ou dans la liste d'options "Insérer" .
- Choisissez le fichier que vous souhaitez télécharger dans votre liste d'éléments récents.
Outlook vous montre automatiquement les douze derniers fichiers sur lesquels vous avez travaillé le plus récemment, les emplacements en ligne (Outlook inclut les bibliothèques One Drive et SharePoint ) ou l'option "Parcourir l'ordinateur", une option qui ouvrira une fenêtre où vous pourrez choisir l'un des fichiers de votre équipe afin de le joindre au message ou au corps de votre courrier en cours.
Si vous souhaitez télécharger plusieurs fichiers , maintenez la touche Ctrl enfoncée tout en cliquant sur les fichiers que vous souhaitez joindre à l'email. Veuillez noter qu'en optant pour cela, une copie du fichier sélectionné sera jointe et vous sera envoyée.
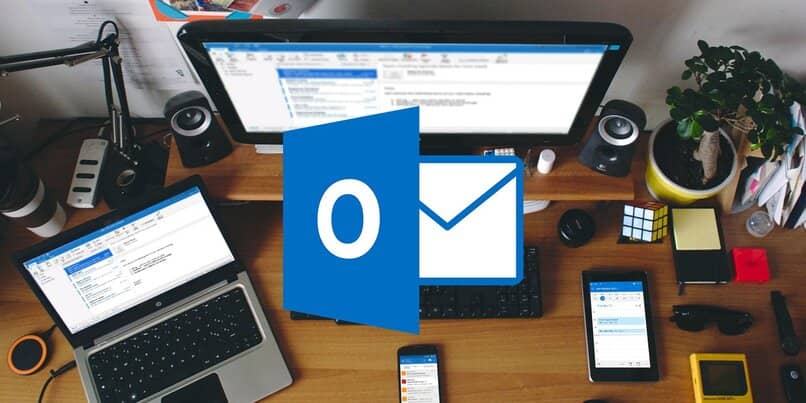
Une autre alternative est, comme on le sait, d'envoyer un lien vers le fichier disponible dans un cloud synchronisé avec Outlook, mais pour cela, les étapes sont différentes, comme vous le verrez plus tard. Gardez également à l'esprit que si vous envoyez un fichier en tant que copie, les modifications apportées par les destinataires de votre email archivé ne seront pas synchronisées avec la version enregistrée dans vos clouds ou sur votre ordinateur.
Joindre des photos
Si vous souhaitez joindre des images dans un message électronique dans Outlook , vous devez procéder comme suit :
- Créer un nouveau message, répondre à un message reçu ou transférer un message .
- Cliquez sur "Joindre ".
- Cliquez sur "Parcourir cet ordinateur".
- Sélectionnez l'image que vous souhaitez joindre et appuyez sur "Ouvrir". Si vous souhaitez télécharger plusieurs images, appuyez sur la touche CTRL tout en cliquant sur toutes les images que vous souhaitez partager avec le destinataire de l'email.
Tenez également compte de la section précédente sur la façon de joindre des images dans Outlook en indiquant l'endroit où vous souhaitez qu'elles apparaissent lorsque vous placez le curseur de la souris dans cette zone du corps de votre email.
Comment puis-je télécharger un document depuis One Drive vers ma messagerie actuelle ?
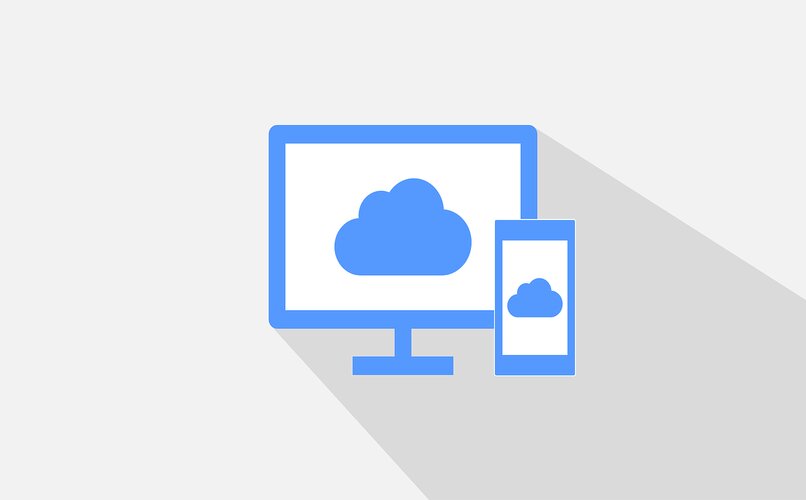
Notez que vous pouvez également joindre à votre email un fichier enregistré localement sur One Drive . Il peut s'agir d'un fichier précédemment enregistré ou téléchargé sur One Drive, ou d'un fichier que vous téléchargez immédiatement avant d'envoyer votre email. Vous pouvez faire des copies de sauvegarde pour enregistrer les emails importants.
Les avantages? Le téléchargement d'un document One Drive sur votre messagerie actuelle vous donne la sécurité que tous les changements ou modifications apportés au fichier par les utilisateurs collaborateurs seront mis à jour dans la même version partagée, ce qui facilitera la tâche.
Maintenant, comment télécharger un document depuis One Drive par courrier ? Suivez les étapes indiquées ci-dessous :
- Cliquez sur "Joindre un fichier" puis sur "Parcourir cet ordinateur".
- Choisissez le fichier que vous souhaitez télécharger.
- Choisissez l' option "Télécharger sur OneDrive".
- Indiquez l' emplacement que vous souhaitez pour votre dossier.
- Appuyez sur la flèche vers le bas sur le fichier joint.
- Sélectionnez "Modifier les autorisations " et décidez si vos destinataires pourront uniquement afficher le fichier ou également le modifier.
- Envoyez votre email.
Dans le cas où le fichier est déjà téléchargé sur One Drive, il vous suffit de suivre les étapes décrites dans la section précédente sur la façon de télécharger des documents dans un email Outlook, mais soyez conscient de la recherche de One Drive comme emplacement de stockage lorsque les options sont chargés des documents que vous pouvez joindre à votre courrier. Considérez qu'une autre option pour envoyer vos fichiers One Drive sans les télécharger est d'envoyer le lien , c'est-à-dire de les partager avec un lien.
Pour cela vous devez vous rendre dans le stockage One Drive , sélectionner les fichiers que vous souhaitez partager, cliquer sur "Partager" , indiquer en cochant ou décochant les cases correspondantes si vous souhaitez que les utilisateurs avec qui vous allez partager des fichiers puissent modifier ou afficher uniquement le matériel, sélectionnez "Obtenir un lien", cliquez sur "Copier " et partagez ce lien avec qui vous voulez. Simple et rapide !

Laisser un commentaire