Comment créer et apposer une signature sur mes emails Outlook
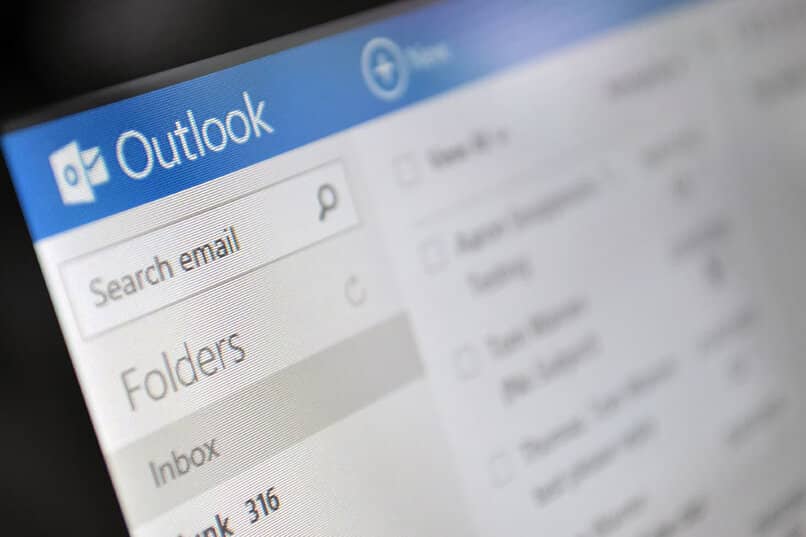
Une signature numérique dans l'environnement des emails permet de savoir qui a été la personne qui l'a écrite et qui agira en tant qu'expéditeur de la lettre.
Cette option est particulièrement utile dans les cas où un compte de messagerie est utilisé par plusieurs personnes. Ainsi, chaque personne à chaque fois que vous allez envoyer un email. Vous n'aurez qu'à sélectionner la signature correspondante en un seul clic.
Comment puis-je créer ma propre signature d'email Outlook ?
Lors de la création de votre propre signature numérique dans la messagerie Outlook pour la première fois, il est nécessaire de suivre les étapes suivantes , de sorte que nous ne le fassions qu'une seule fois, plus tard nous pourrons programmer automatiquement l'insertion de celle-ci dans les emails que nous voulons envoyer.
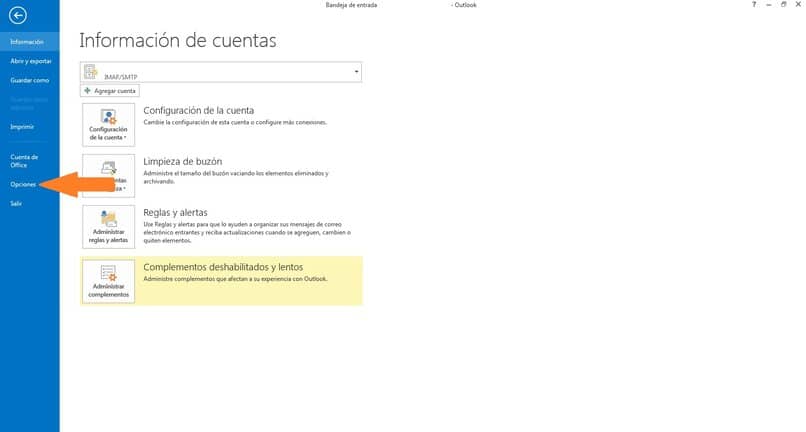
Nous allons d'abord dans la barre d'outils et sélectionnons le menu 'Fichier', parmi les options qui s'affichent, nous pourrons observer un appel immédiatement un écran apparaît avec différentes options à l'extrême gauche, cliquez sur celui appelé 'Options', un l'écran apparaît automatiquement une fenêtre appelée 'Outlook Options', qui est divisée en 2 parties.
Sur le côté gauche de la fenêtre contextuelle, une série d'alternatives apparaît, qui, lorsqu'elles sont sélectionnées, génèrent différentes options sur le côté droit. Nous allons sélectionner celui appelé 'Mail', un bouton intitulé 'Signatures' apparaît immédiatement sur le côté droit.
Cliquer sur ce bouton affichera automatiquement une autre fenêtre appelée 'Signatures et modèles' dans cette fenêtre nous allons procéder à la création de notre signature, selon notre style.
Nous cliquons sur le bouton 'Nouveau' et une petite fenêtre apparaît dans laquelle nous allons écrire le nom avec lequel identifier la signature, il est important de noter que ce n'est pas le nom qui apparaîtra dans la signature, cette procédure est valable dans Office versions 2013 ou si vous avez effectué une mise à niveau vers Microsoft Office 2016 et Office 365.
En bas de la fenêtre 'Signatures et modèles', vous pouvez voir un champ appelé 'Modifier la signature', c'est dans cette zone où nous allons écrire toutes les données que nous voulons placer dans la signature, ainsi que les options de format la signature idem. Après avoir placé les données et de la manière souhaitée, nous cliquerons sur le bouton accepter qui apparaît dans la partie inférieure droite de la fenêtre. Et prêt, nous avons déjà créé notre signature numérique.
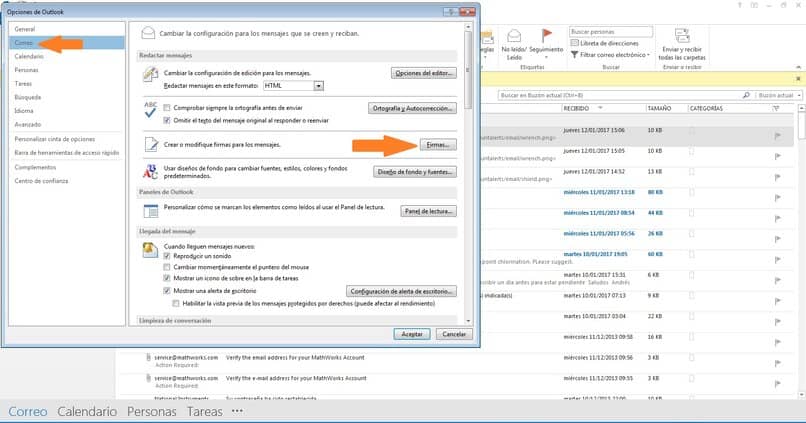
Quelle est la procédure pour apposer automatiquement ma signature sur tous mes emails ?
Une fois la signature numérique créée, la placer dans chaque email est assez simple et cela ne nous prendra pas beaucoup de temps pour l'insérer dans notre email.
À partir de PC Windows
Nous suivrons les mêmes étapes utilisées lors de la création de la signature , jusqu'à ce que nous atteignions la fenêtre "Signatures et modèles". Dans la partie supérieure droite, nous verrons deux menus dans lesquels nous placerons le nom de la signature si nous voulons le placer dans tous les nouveaux emails ou si nous ne voulons le faire que dans les réponses et les envois. Ainsi nous aurons configuré automatiquement notre signature numérique.
Depuis un téléphone portable
Une fois que vous avez téléchargé et configuré l'application Outlook sur votre téléphone portable Android ou IOS , sélectionnez le bouton avec l'icône Outlook, un menu s'affiche, cliquez sur l'icône de configuration qui apparaît en bas à gauche, un menu apparaît, sélectionnez l'option appelée signature et c'est tout.
Depuis Mac
Si vous êtes un utilisateur Mac, sur l'écran principal du programme, vous devez vous rendre dans la barre de menus et sélectionner l'option appelée 'Outlook'. Immédiatement, une fenêtre appelée "Préférences Outlook" apparaît.
Choisissez l'icône appelée 'Signatures' en double-cliquant. Une fenêtre du même nom s'affichera en bas et vous pourrez configurer automatiquement les signatures souhaitées, soit pour les nouveaux messages, soit pour les transferts et les réponses.
Comment créer et apposer une signature sur mes emails Outlook
Dans la barre d'outils de la fenêtre dans laquelle nous écrivons le courrier, cliquez sur le menu 'Insérer', dans le ruban nous sélectionnerons l'icône 'Signatures', un menu apparaîtra avec le nom de toutes les signatures que nous avons créées, sélectionnez l'option souhaitée. La signature choisie apparaîtra dans notre courrier. Si vous n'en avez pas configuré, lorsque vous cliquez sur l'option 'signature', la fenêtre apparaîtra pour les créer et les configurer.

Laisser un commentaire