Comment créer des dossiers dans Outlook pour gérer les emails

Les services de messagerie Outlook ont gagné du terrain sur Gmail ces dernières années en fonctionnant non seulement comme une application de messagerie, mais également comme une application de bureau pour organiser et se connecter avec le reste des outils Microsoft Office , ce qui en fait une application idéale pour les environnements de travail et augmente la productivité des utilisateurs. .
Pour faciliter l'utilisation de son application pour tous les utilisateurs, il gère rapidement et facilement un processus d'enregistrement de messagerie Microsoft Office 365 Outlook totalement gratuit depuis son application de bureau, son application mobile ou son navigateur. Dans cet esprit, apprendre les bases d'Outlook est absolument nécessaire, c'est pourquoi nous allons vous montrer comment créer des dossiers dans Outlook pour gérer les emails.
Comment puis-je créer de nouveaux dossiers dans ma messagerie Outlook ?
Les dossiers et sous-dossiers d'un courrier Outlook représentent l'une des meilleures fonctions disponibles dans ce service, car grâce à eux, vous pouvez organiser les messages électroniques , le calendrier, la liste de contacts et les tâches d'Outlook de la manière dont vous souhaitez trouver facilement ce que vous recherchez gagner du temps dans le processus.
Pour mener à bien ce processus, il est nécessaire de mentionner que pour ces anciens utilisateurs, il est obligatoire de mettre à jour et de configurer le compte de messagerie ou Hotmail vers Outlook pour avoir accès à toutes les nouvelles fonctions Outlook que la plate-forme Hotmail ne prend pas en charge en raison de son âge. . Voici comment créer des sous-dossiers et des dossiers dans Outlook.
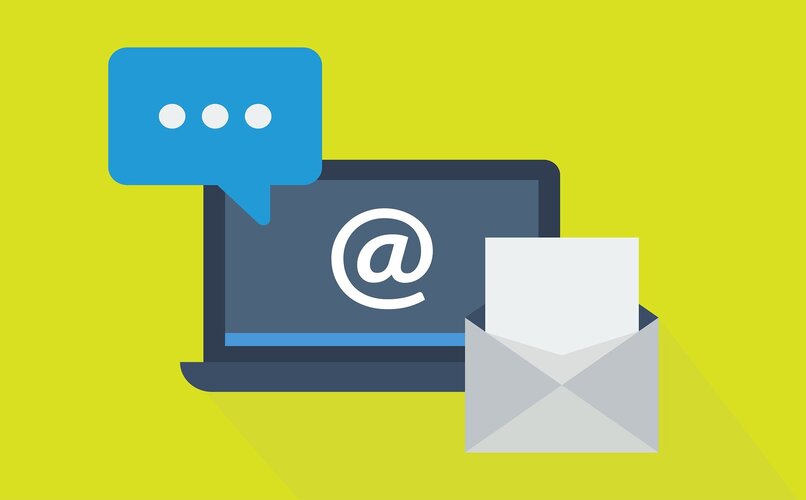
Créer des sous-dossiers
- Connectez-vous à votre compte Outlook via l' application mobile pour Android ou iOS ou via le serveur Web de votre choix sur PC.
- Dans la barre d'outils en haut, cliquez sur Dossier > Nouveau dossier , puis saisissez le nom du dossier dans la zone de texte.
- Dans le menu déroulant du contenu du dossier, localisez l' option "Envoyer et publier des éléments" et cliquez dessus.
- Pour finir, cliquez sur la case 'Sélectionner où placer le dossier' et choisissez le dossier où vous allez enregistrer le nouveau sous-dossier créé, cliquez sur accepter et c'est tout.
Créer des dossiers
-
- Accédez à l'application Outlook via le serveur Web, l'application mobile pour Android ou Mac OS et connectez-vous à votre compte.
- Dans le panneau de gauche, sélectionnez l'une des sections Courrier, Contacts, Tâches ou Calendrier et faites un clic droit sur l'option et sélectionnez "Nouveau dossier".
- Tapez un nom pour le dossier dans la zone de texte et cliquez sur "Entrée" pour créer le dossier et terminer le processus.
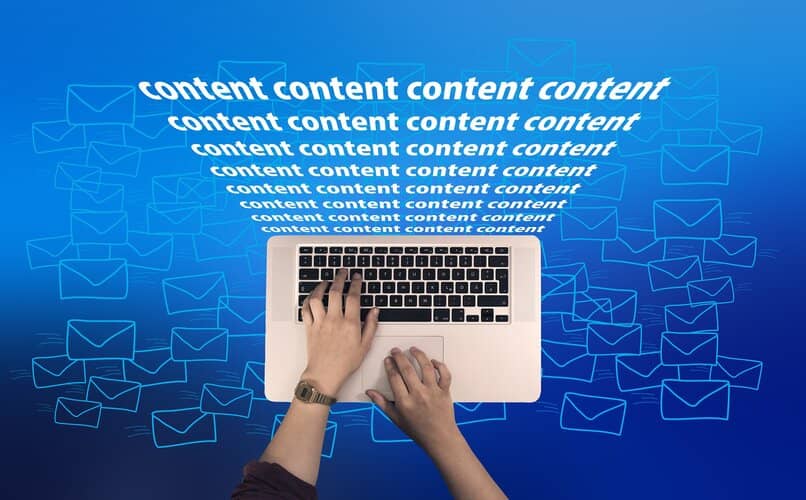
Comment puis-je faire arriver les emails dans un dossier spécifique ?
Actuellement, dans les serveurs Outlook, il n'y a pas de bouton pour configurer les paramètres d'un email afin qu'il atteigne un dossier spécifique. Cependant, grâce aux règles Outlook, il est possible de configurer cette option afin qu'elle remplisse la même fonction sur n'importe laquelle de ses plates-formes, pour cela, il vous suffit de suivre en détail les étapes suivantes.
Depuis le serveur Web
- Accédez à la page officielle d'Outlook à partir de votre navigateur par défaut sur le PC et accédez à votre compte personnel.
- Sélectionnez l'email de la personne dont vous souhaitez que ses messages atteignent un dossier particulier et faites un clic droit dessus.
- Dans le menu déroulant, cliquez sur l'option Règles > Créer des règles dans le sous-menu suivant pour configurer les paramètres de l'email.
- Dans la fenêtre suivante, vous aurez la section " Lors de la réception d'un email avec toutes les conditions sélectionnées" ainsi que trois options adaptées à vos besoins.
- Ensuite, dans la section 'Faire ce qui suit', vous devez cliquer sur la case ' Déplacer l'élément vers le dossier' et sélectionner le dossier dans lequel vous souhaitez que les emails de ce contact arrivent.
- Chaque fois que vous faites ce processus avec tous les contacts que vous souhaitez ajouter à un dossier, cliquez sur le bouton 'OK' pour enregistrer les modifications apportées.

Depuis l'application mobile Android
- Ouvrez l'application Outlook Android et sélectionnez l' onglet "Fichier" en haut de l'écran sur le côté gauche.
- Cela ouvrira la fenêtre « Informations sur le compte » où vous devez sélectionner l'option « Gérer les règles et les alertes » , puis la case « Règles et alertes ».
- Sélectionnez l'option « Déplacer les messages de quelqu'un vers un dossier » située en haut de la fenêtre contextuelle de l'assistant de règles.
- Dans la fenêtre suivante configurez les paramètres des emails à envoyer dans un dossier puis saisissez l'adresse email des contacts à filtrer.
- Marquez 'OK' et sélectionnez le dossier dans lequel vous allez enregistrer les emails et dans la case suivante, configurez la règle de filtrage automatique pour terminer le processus.
À partir de MacOS
- Dans l'application Outlook pour Mac OS, sélectionnez l'option Mail > Préférences > Règles et cliquez sur « Ajouter des règles ».
- Sélectionnez si tous les paramètres doivent être remplis ou seulement un en particulier pour que la règle s'applique à un email.
- Spécifiez les paramètres de la nouvelle règle dans le menu déroulant, cliquez sur ajouter et sélectionnez si vous souhaitez que la règle s'applique aux emails existants ou uniquement aux nouveaux emails et cochez 'OK'.

Depuis l'application Windows
- Connectez-vous à l'application Android Outlook en cliquant sur l'icône du bureau, puis connectez-vous à votre compte.
- Cliquez sur l' icône d'engrenage située sur le côté droit de l'écran supérieur pour ouvrir les paramètres et dans le menu suivant, sélectionnez l'option "Gérer les applications".
- Sélectionnez l'option ' Organiser les emails ' , cliquez sur l'icône plus (+) pour cocher l'option 'Créer une nouvelle règle pour les messages entrants'.
- Dans la case suivante intitulée "Nouvelle règle de boîte de réception", ouvrez le menu déroulant "Lorsque le message arrive et..." et cochez la case "Reçu de...".
- Sélectionnez ensuite les contacts dont vous allez filtrer les messages dans votre liste de contacts et cliquez sur accepter.
- Ensuite, ouvrez le menu déroulant « Faites ce qui suit… » et cochez la case « Déplacer le message vers le dossier… » pour sélectionner le dossier dans lequel vous allez filtrer les messages et appuyez sur Enregistrer pour terminer le processus.

Laisser un commentaire