Comment graver un DVD avec Windows 10 ou Mac ?

Ce didacticiel vous montrera étape par étape comment graver un CD ou un DVD sous Windows 10 de deux manières différentes sans utiliser de logiciel de gravure de CD/DVD tiers.
Vous pouvez utiliser la fonction de gravure de CD/DVD intégrée de Windows 10 ou Windows Media Player pour graver des films, des vidéos, de la musique, des photos, des documents et d'autres données sur CD ou DVD.
Fonctionnalité de gravure de CD/DVD intégrée de Windows 10 par défaut
Microsoft Windows 10 possède, comme les versions précédentes de Windows, une fonction de gravure de disque intégrée qui vous permet de graver toutes sortes de fichiers et de dossiers sur un CD ou un DVD sans faire appel à des tiers.
Voici quelques exemples de types de fichiers pris en charge :
Audio : MP3, WMA et WAV
Vidéos : AVI, MP4 (MPEG-4), MKV, WMV, MPG, FLV, VIDEO_TS, etc.
Photos : JPG (JPEG), PNG, GIF, etc.
Documents : PDF, TXT, DOC, DOCX, ODT, XLS, etc.
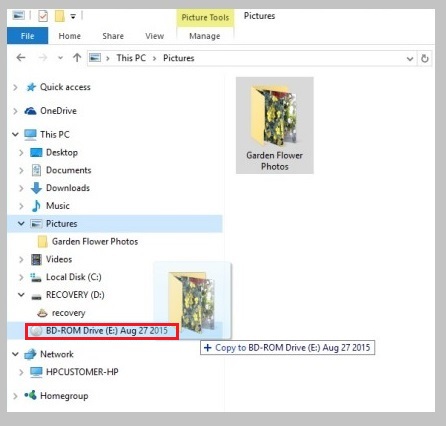
Graver un CD ou un DVD dans Windows 10
1. Insérez un CD ou un DVD vierge (vierge) dans le graveur de CD/DVD de votre PC.
2. Ouvrez l'Explorateur de fichiers (Explorateur Windows).
3. Accédez à l'emplacement sur votre ordinateur où les fichiers/dossiers que vous souhaitez graver sur un CD ou un DVD sont stockés.
4. Sélectionnez tous les fichiers/dossiers.
5. Faites un clic droit sur les fichiers/dossiers sélectionnés, accédez à Envoyer vers, puis choisissez votre lecteur de graveur de CD/DVD (par exemple, lecteur de DVD RW (D ou lecteur de CD RW (E :)).
6. Dans Titre du disque, entrez un nom pour le disque
7. Sélectionnez Avec un lecteur CD/DVD
8. Cliquez sur Suivant.
Vos fichiers/dossiers seront maintenant copiés sur le graveur de CD/DVD de votre PC et lorsque vous aurez terminé la copie, le graveur de CD/DVD s'ouvrira dans une nouvelle fenêtre.
9. Lorsque vous avez terminé de copier des fichiers ou des dossiers sur le graveur de CD ou de DVD ,
cliquez sur Outils de lecteur.
10. Cliquez sur Terminer l'enregistrement.
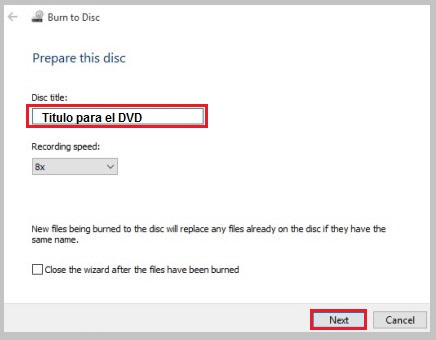
Graver un CD ou un DVD sous Windows 10 avec Windows Media Player
1. Insérez un CD ou un DVD vierge (vierge) dans le graveur de CD/DVD de votre PC.
2. Ouvrez le lecteur Windows Media.
Deux façons d'ouvrir Windows Media Player dans Windows 10 :
cliquez sur le bouton du menu Démarrer, cliquez sur Accessoires Windows, puis cliquez sur Windows Media Player.
Tapez wmp dans la barre de recherche Windows et cliquez sur Windows Media Player lorsqu'il apparaît.
3. Cliquez sur l'onglet Enregistrer en haut à droite (entre les onglets Lecture et Synchronisation).
4. Cliquez sur l'icône des options d'enregistrement et choisissez l'une des options suivantes :
CD ou DVD de données : si vous souhaitez graver des fichiers vidéo (par exemple, MP4, MKV et AVI), des fichiers audio (par exemple, MP3 et WMA) ou des images sur un CD ou un DVD. Remarque : Ce disque ne peut être lu que sur les ordinateurs et les lecteurs de CD et de DVD prenant en charge ces formats de fichiers vidéo, audio ou image.
CD audio - Si vous souhaitez graver des fichiers MP3, WMA ou WAV sur un CD pouvant être lu sur n'importe quel lecteur de CD et autoradio.
5. Ouvrez l'Explorateur de fichiers (Explorateur Windows).
6. Naviguez jusqu'à l'emplacement sur votre ordinateur où les fichiers que vous souhaitez graver sur un CD ou un DVD sont stockés.
7. Assurez-vous que l'Explorateur de fichiers et le Lecteur Windows Media sont visibles et côte à côte.
8. Faites glisser vos vidéos, chansons ou photos depuis l'Explorateur de fichiers vers la liste de gravure dans Windows Media Player.
Graver une vidéo sur DVD sur un Mac
1. Insérez un DVD-R ou DVD-RW vierge. (Remarque : les DVD-RW ne peuvent pas être lus sur un lecteur de DVD ordinaire.)
2.Lancez
l'utilitaire de disque à partir de votre dossier d'
application
vous invite à trouver le fichier ISO que vous avez téléchargé depuis Animoto. Nous vous recommandons d'enregistrer ce fichier sur votre bureau afin qu'il soit facile à trouver. (Vous pouvez également vérifier les téléchargements, car le fichier s'y retrouve souvent.)
5. Une fois que vous avez choisi le fichier ISO, cliquez sur le bouton "Graver" dans le coin supérieur gauche.
6. Lorsque la confirmation apparaît, cliquez sur "Enregistrer".
7. Vous devriez voir une barre de progression indiquant l'état de l'enregistrement. Une fois terminé, votre ordinateur émettra un son et éjectera le disque.
8. C'est tout ! Sortez le disque et étiquetez-le.

Laisser un commentaire