Comment activer la caméra dans vos réunions Microsoft Teams ?

Microsoft Teams est l'un des meilleurs outils pour les activités de travail à distance qui existe aujourd'hui. La meilleure chose à propos de cette plate-forme est que vous pouvez également envoyer des documents et des fichiers en utilisant votre e-mail. De plus, si vous êtes celui qui a organisé la réunion, vous pouvez désactiver les caméras et les microphones des autres utilisateurs.
Maintenant, en parlant un peu de la désactivation des caméras dans Microsoft Teams, vous avez peut-être quelques questions et vous voulez savoir comment la désactiver. Pour savoir comment allumer et éteindre votre caméra dans Microsoft Teams , suivez attentivement cette partie du texte, car nous vous apprendrons bientôt comment modifier l'arrière-plan vidéo de votre caméra, comment faire pivoter votre caméra en vidéo et comment activer ta caméra.
Comment se fait l'activation régulière de la caméra dans Microsoft Teams ?
L'activation de la caméra dans Microsoft Teams change toujours un peu en fonction des appareils que vous utilisez. Certains préfèrent utiliser leur ordinateur pour tenir des réunions avec Microsoft Teams et d'autres préfèrent utiliser leur mobile avec l'application Teams. Pour cette raison, nous vous montrerons ci-dessous comment activer l'appareil photo à partir des deux appareils.
Dans l'application
Pour activer la caméra de votre appareil mobile dans les appels Microsoft Teams, vous devez appuyer sur l'icône "Paramètres", puis sur "Applications", puis sur "Teams". Enfin, vous devez entrer dans la section 'Caméra' et activer le commutateur ou bien appuyer là où il est écrit 'Activer'.

Lorsque vous souhaitez désactiver la caméra d'un appareil dans les réunions, il vous suffit de répéter le même processus que nous avons mentionné précédemment. Mais cette fois, vous devrez éteindre l'interrupteur ou cliquer là où il est écrit "Désactiver". Il convient de noter que pour désactiver la caméra et le microphone dans Microsoft Teams , le processus est presque toujours le même.
Depuis l'ordinateur
Dans le cas des ordinateurs, Microsoft Teams est presque toujours utilisé depuis le navigateur Web car tout le monde n'a pas Windows 10 et le programme Microsoft Teams. Cependant, pour activer la caméra de votre ordinateur dans la réunion Microsoft Teams, vous devez vous connecter à votre compte, appuyer sur l'icône des trois points, vous rendre dans la section 'Participants' puis désactiver votre caméra.
L'avantage d'utiliser Microsoft Teams à partir d'ordinateurs est que vous pouvez utiliser quelques combinaisons de touches pour désactiver la caméra de votre ordinateur dans Microsoft Teams. Si vous souhaitez activer votre caméra dans Microsoft Teams avec le clavier, il vous suffit de combiner les touches 'CTRL', 'Shift' et 'O'. Tout d'abord, appuyez sur les boutons 'CTRL' et 'Shift' et enfin appuyez sur le bouton 'O'. Lorsque vous souhaitez désactiver la caméra , répétez cette combinaison et le tour est joué.
Comment pouvez-vous modifier l'arrière-plan de votre enregistrement dans la réunion Teams ?
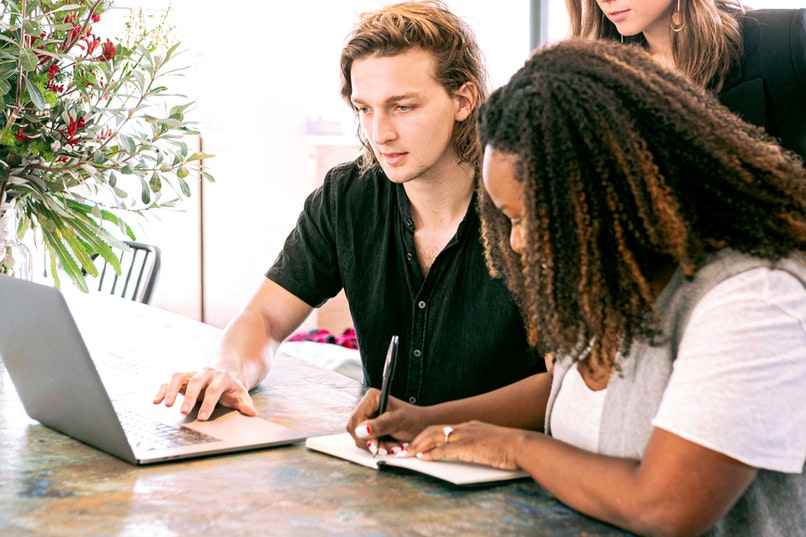
Microsoft Teams a une caractéristique particulière d'édition en arrière-plan dans les enregistrements. Avec cette fonctionnalité, vous n'avez pas à vous inquiéter si vous vous trouvez dans un endroit désordonné ou dans un endroit où vous ne voulez pas que les personnes présentes à la réunion vous voient. La procédure pour supprimer cet arrière-plan change également en fonction de l'appareil que vous avez dans votre domaine.
Depuis l'ordinateur
Les étapes pour supprimer l'arrière-plan d'un enregistrement Microsoft Teams à l'aide d' un ordinateur sont relativement simples. Tout d'abord, accédez à la section "Filtres d'arrière-plan" bien avant le début de la visioconférence. Deuxièmement, sélectionnez l'option "Flou". Troisièmement, choisissez le filtre que vous aimez le plus et que vous souhaitez utiliser le plus ou choisissez une image dans le stockage de votre PC et enregistrez les modifications.
Lorsque vous souhaitez mettre une image en arrière-plan dans votre vidéo Microsoft Teams, elle doit être au format JPG ou bien au format PNG, si elle n'est dans aucun de ces formats vous devrez la convertir. Il convient de noter qu'afin de protéger les informations de votre compte Microsoft Teams, il est recommandé de vous déconnecter chaque fois que vous avez fini de passer des appels .
Avec votre application

Dans le cas des téléphones mobiles dotés de l'application Microsoft Teams, le processus de suppression de l'arrière-plan des vidéos est beaucoup plus simple. Pour commencer, allez dans « Options d'arrière-plan », sélectionnez « Flou » et concentrez-vous sur la partie de la vidéo que vous souhaitez flouter. Pour finir, choisissez l'effet d'arrière-plan que vous souhaitez placer ou choisissez une image dans le stockage de votre téléphone portable.
Une fois que vous avez appliqué ce paramètre, il restera activé jusqu'à ce qu'un jour vous décidiez de le désactiver. Si vous n'allez plus jamais dans "Options d'arrière-plan" pour désactiver l'arrière-plan que vous avez placé, cet arrière-plan ne sera jamais supprimé.
Quelle est la procédure pour faire pivoter l'enregistrement de votre caméra pendant la réunion ?
En plus de l'édition en arrière-plan que vous pouvez activer dans Microsoft Teams, il existe également une fonctionnalité presque égale, voire plus accrocheuse. Vous parlez de tourner un enregistrement dans votre caméra de réunion dans Microsoft Teams. La procédure pour activer cette option est facile et simple et vous pouvez l'utiliser depuis votre mobile et également depuis l'application.
Avec le portable
Les vidéos dans Microsoft Teams peuvent être tournées en appuyant sur l' icône de caméra rotative qui s'affiche à l'écran lorsque des appels sont passés. L'emplacement de cette icône changera en fonction de la version de l'application et également du mobile, mais c'est tout à fait normal.
Lors de l'utilisation de l'application

Depuis l'application mobile, il est beaucoup plus facile de tourner l'écran, il vous suffit de trouver l'icône de rotation lorsque vous passez l'appel et d'appuyer dessus si vous le jugez nécessaire. Cette fonction ne peut être utilisée qu'avec les smartphones car ils ont deux caméras, une avant et une arrière. Avec cette fonctionnalité, vous pouvez montrer certains contenus en détail aux autres membres de la réunion.
Quelles étapes devez-vous suivre pour désactiver la caméra dans votre réunion Teams ?
Pour désactiver la caméra de votre appareil mobile pendant une réunion, accédez à la section "Participants", recherchez votre nom d'utilisateur et désactivez votre caméra. Lorsque votre appareil photo est activé, vous verrez l'icône de l'appareil photo en vert, mais chaque fois qu'il est désactivé, il aura une couleur verte opaque.
Il convient de noter que pour que vos réunions soient mieux organisées, vous pouvez créer certains groupes de contacts au sein d'Outlook et vous pouvez les gérer quand vous le souhaitez .
Pourquoi Teams ne vous laisse-t-il pas allumer la caméra et comment y remédier ?
Parfois, Microsoft Teams ne vous permet pas d'activer la caméra de l'ordinateur et la caméra mobile non plus. Ces types de problèmes peuvent être facilement identifiés et peuvent également être résolus. Ensuite, nous vous montrerons comment résoudre les problèmes d'activation de la caméra dans Microsoft Teams.
Vérifier les mises à jour
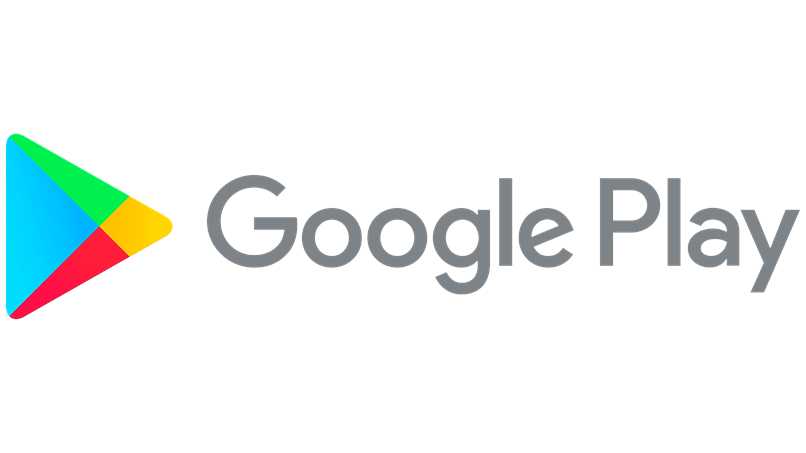
Si vous avez une version très ancienne de Microsoft Teams, il est normal qu'elle ne vous permette pas d'activer la caméra pour passer des appels vidéo. Le seul moyen de résoudre ce problème consiste à utiliser le site Web Microsoft Teams ou à télécharger la dernière version de Microsoft Teams .
Vérifiez si votre caméra est en cours d'utilisation
Parfois, d'autres applications ou d'autres sites Web utilisent l'appareil photo de l'appareil et, dans de tels cas, il est impossible pour deux applications d'utiliser l'appareil photo mobile en même temps. Pour résoudre ce problème, vous devez fermer toutes les applications qui s'exécutent en arrière-plan.
Faire des appels d'essai
Les appels de test entre deux utilisateurs sont très utiles lorsque vous souhaitez ajuster certaines choses. Lorsque la caméra ne s'active pas avec les appels vidéo à plusieurs personnes, le problème est lié à la plate-forme Microsoft Teams. Mais lorsque la caméra ne s'active pas même avec des appels de test, le problème est déjà lié aux réglages du mobile.
Vérifiez les autorisations de votre application
Parfois, la raison pour laquelle vous ne pouvez pas utiliser la caméra de votre appareil dans Microsoft Teams est que Microsoft Teams n'a pas d'autorisations dessus. Si tel est le cas, vous devrez vous rendre dans les paramètres du téléphone portable , placer le mot 'Teams' dans le moteur de recherche, appuyer sur l'application puis vérifier de quelles autorisations il dispose.

Peut-être qu'en examinant chacune des autorisations, vous vous rendez compte que l'application n'est pas autorisée à utiliser la caméra mobile . Si c'est le cas, accordez la permission et tout sera résolu. Dans le cas des ordinateurs, vous devez faire la même chose.
Vérifier le fonctionnement des pilotes
Pour qu'un ordinateur puisse utiliser l'appareil photo, il est important que les pilotes de l'appareil photo soient mis à jour avec la dernière version. Cependant, pour savoir si le problème est causé par un pilote de caméra , essayez de passer un appel vidéo depuis une plateforme autre que Microsoft Teams.
Si vous ne pouvez pas non plus utiliser l'appareil photo de votre ordinateur à partir de là, vous devrez saisir le mot "Gestionnaire de périphériques" dans le menu Démarrer de votre PC, sélectionner ce résultat de recherche et mettre à jour le pilote de l'appareil photo.

Laisser un commentaire